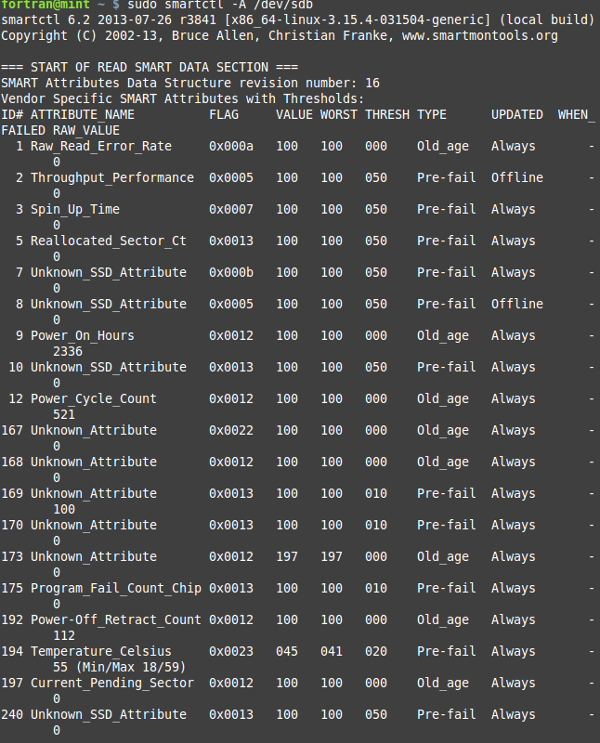Kurumsal kalitede GNU/Linux masaüstü ve sunucu sürümleri oluşturmak için çaba harcayan, pek çok ofis uygulamasıyla esnek iş istasyonları üzerinde yoğunlaşan SUSE Linux Enterprise’in 12 SP1 sürümü, SUSE ekibi tarafından duyuruldu. SUSE Linux Enterprise 12 için yayınlanan SP1 verdiyonunun GNOME 3.10 masaüstü ortamı, Btrfs ile yeni işlevsellik özellikleri, yükleme işlemi sırasında yazılım güncellemelerini de indirmek üzere yetenekli bir yapı içerdiği ifade ediliyor. Kurumsal kalitede GNU/Linux masaüstü ve sunucu sürümleri oluşturmak için çaba harcayan, pek çok ofis uygulamasıyla esnek iş istasyonları üzerinde yoğunlaşan SUSE Linux Enterprise’in 12 SP1 sürümü, SUSE ekibi tarafından duyuruldu. SUSE Linux Enterprise 12 için yayınlanan SP1 verdiyonunun GNOME 3.10 masaüstü ortamı, Btrfs ile yeni işlevsellik özellikleri, yükleme işlemi sırasında yazılım güncellemelerini de indirmek üzere yetenekli bir yapı içerdiği ifade ediliyor. Gelişmiş yönetim yetenekleri ve sağlamlık ile gelen sistem, Btrfs’e dayalı SUSE teknolojisini sunuyor. Kullanıcılara modern bir masaüstü ortamının hazzını yaşatan GNOME 3.10 masaüstü ortamı, farklı bir görünüm ve seçeneklerle geliyor. Masaüstü ve sunucu versiyonlarıyla gelen sistem hakkında ayrıntılı bilgi edinmek için masaüstü ve sunucu sürümlerinin sürüm notlarını inceleyebilirsiniz.
Kurumsal kalitede GNU/Linux masaüstü ve sunucu sürümleri oluşturmak için çaba harcayan, pek çok ofis uygulamasıyla esnek iş istasyonları üzerinde yoğunlaşan SUSE Linux Enterprise’in 12 SP1 sürümü, SUSE ekibi tarafından duyuruldu. SUSE Linux Enterprise 12 için yayınlanan SP1 verdiyonunun GNOME 3.10 masaüstü ortamı, Btrfs ile yeni işlevsellik özellikleri, yükleme işlemi sırasında yazılım güncellemelerini de indirmek üzere yetenekli bir yapı içerdiği ifade ediliyor. Kurumsal kalitede GNU/Linux masaüstü ve sunucu sürümleri oluşturmak için çaba harcayan, pek çok ofis uygulamasıyla esnek iş istasyonları üzerinde yoğunlaşan SUSE Linux Enterprise’in 12 SP1 sürümü, SUSE ekibi tarafından duyuruldu. SUSE Linux Enterprise 12 için yayınlanan SP1 verdiyonunun GNOME 3.10 masaüstü ortamı, Btrfs ile yeni işlevsellik özellikleri, yükleme işlemi sırasında yazılım güncellemelerini de indirmek üzere yetenekli bir yapı içerdiği ifade ediliyor. Gelişmiş yönetim yetenekleri ve sağlamlık ile gelen sistem, Btrfs’e dayalı SUSE teknolojisini sunuyor. Kullanıcılara modern bir masaüstü ortamının hazzını yaşatan GNOME 3.10 masaüstü ortamı, farklı bir görünüm ve seçeneklerle geliyor. Masaüstü ve sunucu versiyonlarıyla gelen sistem hakkında ayrıntılı bilgi edinmek için masaüstü ve sunucu sürümlerinin sürüm notlarını inceleyebilirsiniz.
SUSE Linux Enterprise’in Intel ve AMD 32 ve 64 bit x86, Intel Itanium, IBM Power ve System Z mimarilerine destek veren ürünleri, 60 gün boyunca ücretsiz denenebilir. SUSE Linux Enterprise 12 SP1’i denemek için aşağıdaki linkten yararlanabilirsiniz.


 TRIM kullanılmazsa, SSD hızının bir süre sonra azalacağı unutulmamalıdır. TRIM’i etkinleştirmeden önce şunlardan emin olmalısınız: 1- Kullandığınız Linux çekirdeği en az 2.6.33 ya da daha yeni bir sürüm olmalıdır ki SSD TRIM’i desteklesin. 2- Bölümünüz EXT4 veya BTRFS formatında biçimlendirilmiş olmalıdır. BTRFS pek tercih edilmediği için, bu yazıda EXT4 bölüme SSD TRIM’i kurulumunu konu edineceğiz. Debian GNU/Linux, Ubuntu ya da Linux Mint kullanıcıları, öncelikle terminali açıp aşağıdaki kodu vermeli, böylelikle SSD disklerinin TRIM desteğine sahip olup olmadığını öğrenmelidirler. Kod içinde yer alan “sda” sizin donanımınız için “sdb” ya da başka bir şey olabilir, onu kendi makine düzeninize göre değiştirmeyi unutmayın. Kod şöyle:
TRIM kullanılmazsa, SSD hızının bir süre sonra azalacağı unutulmamalıdır. TRIM’i etkinleştirmeden önce şunlardan emin olmalısınız: 1- Kullandığınız Linux çekirdeği en az 2.6.33 ya da daha yeni bir sürüm olmalıdır ki SSD TRIM’i desteklesin. 2- Bölümünüz EXT4 veya BTRFS formatında biçimlendirilmiş olmalıdır. BTRFS pek tercih edilmediği için, bu yazıda EXT4 bölüme SSD TRIM’i kurulumunu konu edineceğiz. Debian GNU/Linux, Ubuntu ya da Linux Mint kullanıcıları, öncelikle terminali açıp aşağıdaki kodu vermeli, böylelikle SSD disklerinin TRIM desteğine sahip olup olmadığını öğrenmelidirler. Kod içinde yer alan “sda” sizin donanımınız için “sdb” ya da başka bir şey olabilir, onu kendi makine düzeninize göre değiştirmeyi unutmayın. Kod şöyle: