 İki boyutlu (2D), GPL version 3 (GPLv3) lisanslı özgür, açık kaynak kodlu bir bilgisayar destekli çizim (CAD) uygulaması olan QCAD‘i Debian 11 “Bullseye” çalıştırdığınız bir bilgisayara kurmanız gerekirse, ne yapmalısınız? Yeni başlayanlar için güçlü ancak kullanımı kolay bir 2D CAD sistemi olarak tasarlanan QCAD, ileri düzey kullanıcılar için kapsamlı araç seçenekleri sunar. Modüler tasarımı ve genişletilebilir eklenti mimarisi, yeni özellikler eklemeyi ve QCAD’i özel ihtiyaçlara göre özelleştirmeyi kolaylaştırır. Bu yazıda, komut satırı aracı (terminal) üzerinden Debian 11 Bullseye’ye QCAD’i nasıl yükleyebileceğimizi ele alacağız.Bu tür işler yaparken, her zaman olduğu gibi, İlk olarak, çakışmaları önlemek ve mevcut tüm paketlerin güncel olduğundan emin olmak için sistemin güncellenmesi gerektiğini hatırlayalım. Bunun için, terminalden aşağıdaki komutu veriyoruz.
İki boyutlu (2D), GPL version 3 (GPLv3) lisanslı özgür, açık kaynak kodlu bir bilgisayar destekli çizim (CAD) uygulaması olan QCAD‘i Debian 11 “Bullseye” çalıştırdığınız bir bilgisayara kurmanız gerekirse, ne yapmalısınız? Yeni başlayanlar için güçlü ancak kullanımı kolay bir 2D CAD sistemi olarak tasarlanan QCAD, ileri düzey kullanıcılar için kapsamlı araç seçenekleri sunar. Modüler tasarımı ve genişletilebilir eklenti mimarisi, yeni özellikler eklemeyi ve QCAD’i özel ihtiyaçlara göre özelleştirmeyi kolaylaştırır. Bu yazıda, komut satırı aracı (terminal) üzerinden Debian 11 Bullseye’ye QCAD’i nasıl yükleyebileceğimizi ele alacağız.Bu tür işler yaparken, her zaman olduğu gibi, İlk olarak, çakışmaları önlemek ve mevcut tüm paketlerin güncel olduğundan emin olmak için sistemin güncellenmesi gerektiğini hatırlayalım. Bunun için, terminalden aşağıdaki komutu veriyoruz.
Continue Reading →

sudo apt update && sudo apt upgrade -y
Varsayılan olarak, QCAD Debian’da doğrudan kullanılamıyor, bu nedenle Alex P’nin bakımını yaptığı bir üçüncü taraf deposunun içe aktarılması gerekiyor. Bunu yapmak için aşağıdaki komutu veriyoruz:
sudo apt install dirmngr ca-certificates software-properties-common gnupg gnupg2 apt-transport-https curl -y
Depo paketlerinin gerçekliğini doğrulamak için GPG anahtarını da içe aktarmak gerekiyor. Bunu yapmak için aşağıdaki komut veriyoruz:
curl -fsSL https://notesalexp.org/debian/alexp_key.asc | gpg --dearmor | sudo tee /usr/share/keyrings/alexp_key.gpg > /dev/null
Son olarak, depoyu içe aktarmak için aşağıdaki komutu çalıştırmak gerekiyor:
echo 'deb [signed-by=/usr/share/keyrings/alexp_key.gpg] https://notesalexp.org/debian/bullseye/ bullseye main' | sudo tee -a /etc/apt/sources.list.d/alexp.list
Devam etmeden önce, yeni içe aktarılan PPA’yı yansıtmak için bir APT güncellemesi çalıştırmak gerekir:
sudo apt update
Şimdi kuruluma geçebiliriz:
sudo apt install qcad qcad-data
Yazılımı menüdeki simgesine tıklayarak açabileceğiniz gibi, terminale aşağıdaki komutu yazarak da açabilirsiniz:
qcad
İlk kullanımda, ölçüm birimi vb. gibi çalışmak istediğiniz bazı özellikleri girmeniz isteneceğini bilmeniz gerekir. Güncel olmak için terminalden aşağıdaki komutu verebilirsiniz.
sudo apt upgrade && sudo apt upgrade
Bu komut, APT paket yöneticisini kullanan diğer tüm paketlerin de güncelliğini sağlayacaktır. Artık uygulamaya ihtiyaç duymayan kullanıcılar, QCAD’i aşağıdaki komut ile kaldırabilirler:
sudo apt autoremove qcad qcad-data -y
Yazılımı tekrar kullanmayacak kullanıcılar, PPA’yı da kaldırabilirler:
sudo rm /etc/apt/sources.list.d/alexp.list



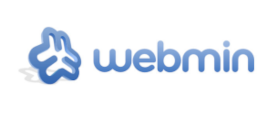 UNIX türevi işletim sistemleri için bir
UNIX türevi işletim sistemleri için bir  Açık kaynak kodlu, çeşitli platformlar arası bir
Açık kaynak kodlu, çeşitli platformlar arası bir 



