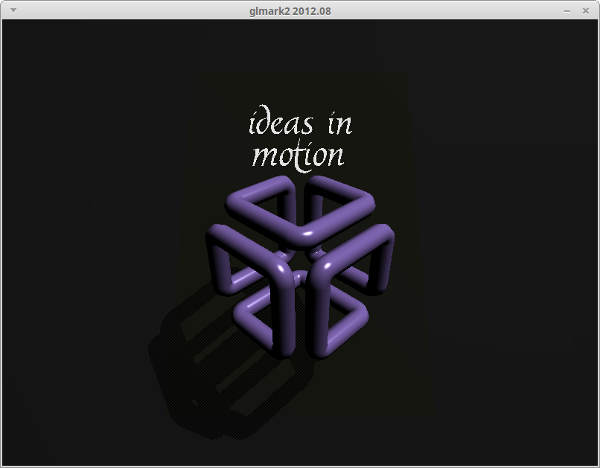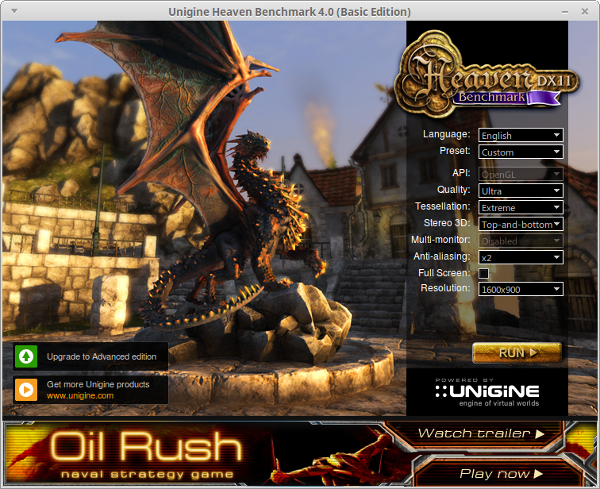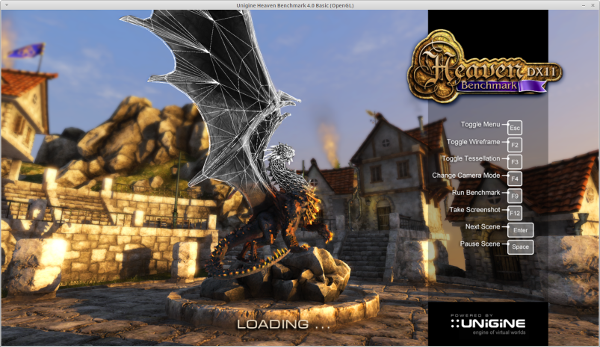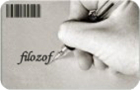 Bilindiği gibi, Optimus özellikli dizüstü bilgisayarlarda genellikle bir Intel ekran kartı, ayrıca bir de Nvidia ekran kartı bulunuyor. Sisteme buna uygun biçimde gerekli sürücülerin ve Bumblebee ile Primus adlı yazılımların kurulup kullanılması gerekiyor. Hatırlanacağı gibi daha önce Ubuntu, Linux Mint 13 ile 17 ve Debian üzerine Bumblebee’nin nasıl kurulacağını ele almıştık. Ancak, Linux Mint 18 yayınlandı ve artık Bumblebee kurulumunda kimi şeyler değişmiş bulunuyor. Bu nedenle, yeni bir Bumblebee başlığı açmayı uygun bulduk. Linux Mint 18 üzerine Bumblebee ve Primus yüklemek için bu sayfadaki işlemleri yapabilirsiniz. Öncelikle dizüstü bilgisayarınızın Optimus teknolojisine göre imal edilip edilmediğini anlamak için terminalde aşağıdaki komutu döndürebilirsiniz.
Bilindiği gibi, Optimus özellikli dizüstü bilgisayarlarda genellikle bir Intel ekran kartı, ayrıca bir de Nvidia ekran kartı bulunuyor. Sisteme buna uygun biçimde gerekli sürücülerin ve Bumblebee ile Primus adlı yazılımların kurulup kullanılması gerekiyor. Hatırlanacağı gibi daha önce Ubuntu, Linux Mint 13 ile 17 ve Debian üzerine Bumblebee’nin nasıl kurulacağını ele almıştık. Ancak, Linux Mint 18 yayınlandı ve artık Bumblebee kurulumunda kimi şeyler değişmiş bulunuyor. Bu nedenle, yeni bir Bumblebee başlığı açmayı uygun bulduk. Linux Mint 18 üzerine Bumblebee ve Primus yüklemek için bu sayfadaki işlemleri yapabilirsiniz. Öncelikle dizüstü bilgisayarınızın Optimus teknolojisine göre imal edilip edilmediğini anlamak için terminalde aşağıdaki komutu döndürebilirsiniz.
lspci | egrep 'VGA|3D|Display'

Aldığınız çıktı aşağıdakine benzer bir şeyse, bu, bilgisayarınızın Optimus teknolojisine göre imal edildiğini gösterir ve Bumblebee yüklemeniz gerekir.
00:02.0 VGA compatible controller: Intel Corporation 4th Gen Core Processor Integrated Graphics Controller (rev 06)
01:00.0 3D controller: NVIDIA Corporation GK106M [GeForce GTX 765M] (rev ff)
Bu durumda, bilgisayarınıza Nvidia kapalı kaynak kodlu sürücüsünü kesinlikle kurmamanız gerektiğini unutmayın. Terminalde aşağıdaki komutları sırasıyla çalıştırarak, sisteminize Bumblebee uygulamasını kurabilirsiniz.
sudo add-apt-repository ppa:bumblebee/testing
sudo add-apt-repository ppa:graphics-drivers/ppa
sudo apt-get update
sudo apt-get install bumblebee nvidia-370 nvidia-settings bumblebee-nvidia primus virtualgl linux-headers-$(uname -r)
64 bit bir sisteme sahip olanlar, aşağıdaki komut ile Primus için 32 bit uyumluluk paketini de kurmalıdır.
sudo apt-get install primus-libs-ia32
Kurulumdan sonra, daha önce de yaptığınıza benzer biçimde bumblebee.conf dosyasında birkaç değişiklik yapmanız gerekiyor. Bunun için metin editörüyle /etc/bumblebee/bumblebee.conf dosyasını açıyoruz. bumblebee.conf dosyasında aşağıdaki satırları bulup, belirtildiği biçimde değiştiriyoruz.
# (See also the driver-specific sections below)
Driver=
satırlarını:
# (See also the driver-specific sections below)
Driver=nvidia
şeklinde,
# Module name to load, defaults to Driver if empty or unset
KernelDriver=nvidia-current
satırlarını:
# Module name to load, defaults to Driver if empty or unset
KernelDriver=nvidia-370
şeklinde,
# colon-separated path to the nvidia libraries
LibraryPath=/usr/lib/nvidia-current:/usr/lib32/nvidia-current
satırlarını:
# colon-separated path to the nvidia libraries
LibraryPath=/usr/lib/nvidia-370:/usr/lib32/nvidia-370
şeklinde,
# default Xorg modules path
XorgModulePath=/usr/lib/nvidia-current/xorg,/usr/lib/xorg/modules
satırlarını ise:
# default Xorg modules path
XorgModulePath=/usr/lib/nvidia-370/xorg,/usr/lib/xorg/modules
şeklinde değiştiriyoruz.
Bu değişikliklerden sonra, GL sağlayıcısı için gerekli değişikliklerin yapılması gerekiyor. Bunun için terminalde aşağıdaki komutları yürütebilirsiniz.
sudo update-alternatives --set i386-linux-gnu_gl_conf /usr/lib/i386-linux-gnu/mesa/ld.so.conf
sudo update-alternatives --set x86_64-linux-gnu_egl_conf /usr/lib/x86_64-linux-gnu/mesa-egl/ld.so.conf
sudo update-alternatives --set x86_64-linux-gnu_gl_conf /usr/lib/x86_64-linux-gnu/mesa/ld.so.conf
Son olarak grub dosyasında küçük bir düzenleme yapılması gerekiyor.
sudo xed /etc/default/grub
Komutuyla grub dosyasını açarak, aşağıdaki satırı bulun:
GRUB_CMDLINE_LINUX=""
ve satırı aşağıdaki biçimde değiştirip dosyayı kaydedin.
GRUB_CMDLINE_LINUX="nogpumanager"
Sonra da aşağıdaki komutla grub dosyasını güncelleyin.
sudo update-grub
Artık sistemi yeniden başlatmalısınız.
sudo reboot
Sistemi yeniden başlattıktan sonra bbswitch-dkms ve nvidia-370 paketlerinin yeniden yapılandırılması gerekiyor. Bunun için aşağıdaki komutları yürütün.
bbswitch-dkms paketini yeniden yapılandırmak için:
sudo dpkg-reconfigure bbswitch-dkms
nvidia-370 sürücüsünü yeniden yapılandırmak için:
sudo dpkg-reconfigure nvidia-370
Şimdi sistemi yeniden başlatmalısınız.
sudo reboot
Sistemi yeniden başlattıktan sonra Bumblebee kullanmaya başlayabilirsiniz.
optirun glxgears
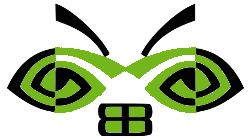
Olağan şartlarda, bu işlemin, terminale optirun komutu ve ilgili uygulamanın isminin girilmesi suretiyle gerçekleştirildiği biliniyor. Ancak, elle optirun komutu girmeden, Nvidia ekran kartını doğrudan kullanmak isteyebilirsiniz. Bu imkanı size tanıyan yazılım, Bumblebee-ui adlı bir yazılımdır. Bumblebee-ui içine eklediğiniz uygulamaları, doğrudan Bumblebee-ui içinden seçmek suretiyle doğrudan Nvidia ekran kartıyla başlatabilirsiniz. Bumblebee-ui adlı yazılımın nasıl yükleneceğini daha önce burada ele almıştık. Konuyu buraya ekleyelim. Bumblebee-ui yüklemek için terminalde sırasıyla aşağıdaki komutları döndürebilirsiniz.
sudo apt-get install python-appindicator
wget -c --no-check-certificate -O bumblebee-ui.tar.gz https://db.tt/FCISvIWi
tar -xzvf bumblebee-ui.tar.gz
cd bumblebee-ui
chmod +x ./INSTALL
sudo ./INSTALL
Kurulumdan sonra uygulamayı menüden bulup çalıştırabilirsiniz, ancak dilerseniz, başlangıç Uygulamaları arasına ekleyip orada görünmesini de sağlayabilirsiniz. Bunun için, başlangıç uygulamalarını açıp ekle butonuna basınız.
İsim : Bumblebee-ui
Komut : /usr/local/bin/bumblebee-indicator
Artık bumblebee-ui isimli uygulamacık sistem çekmesine yerleşecektir.





 Optimus özellikli dizüstü bilgisayarlarda genellikle bir Intel ekran kartı, ayrıca Nvidia ya da Ati ekran kartı bulunuyor. Sisteme buna uygun biçimde gerekli sürücülerin ve Bumblebee ile Primus adlı yazılımların kurulup kullanılması gerekiyor. Ubuntu 13.10 ve Ubuntu 13.10 tabanlı Zorin OS 8 gibi yeni dağıtımlara Bumblebee nasıl kurulur? Bu, önemli bir soru. Zira, gerek kurulumda gerek kurulum sonrasında çeşitli sıkıntılarla karşılaşmak olası. Aşağıda, sisteme şu an için en yeni Nvidia sürücüsünün (nvidia-331) kurulumu da dahil Bumblebee’nin nasıl kurulduğu anlatılacak, yazılımların sıkıntısız bir biçimde nasıl çalışır hale getirileceği ele alınacaktır. Öncelikle Nvidia sürücüsü için DKMS paketini yeniden derlemek için gerekli olan
Optimus özellikli dizüstü bilgisayarlarda genellikle bir Intel ekran kartı, ayrıca Nvidia ya da Ati ekran kartı bulunuyor. Sisteme buna uygun biçimde gerekli sürücülerin ve Bumblebee ile Primus adlı yazılımların kurulup kullanılması gerekiyor. Ubuntu 13.10 ve Ubuntu 13.10 tabanlı Zorin OS 8 gibi yeni dağıtımlara Bumblebee nasıl kurulur? Bu, önemli bir soru. Zira, gerek kurulumda gerek kurulum sonrasında çeşitli sıkıntılarla karşılaşmak olası. Aşağıda, sisteme şu an için en yeni Nvidia sürücüsünün (nvidia-331) kurulumu da dahil Bumblebee’nin nasıl kurulduğu anlatılacak, yazılımların sıkıntısız bir biçimde nasıl çalışır hale getirileceği ele alınacaktır. Öncelikle Nvidia sürücüsü için DKMS paketini yeniden derlemek için gerekli olan