12 adet tarayıcının kurulum işlemine sırayla başlayalım.
Brave Browser
Uçbirimi (terminal) açın ve alttaki komutun tamamını kopyalayıp uçbirime yapıştırın. Ardından enter tuşuna basın, parolanızı girin ve bir daha enter tuşuna basmanızla kurulum başlayacaktır.
sudo apt install apt-transport-https curl -y ; curl -s https://brave-browser-apt-release.s3.brave.com/brave-core.asc | sudo apt-key --keyring /etc/apt/trusted.gpg.d/brave-browser-release.gpg add - ; echo 'deb [arch=amd64] https://brave-browser-apt-release.s3.brave.com/ stable main' | sudo tee /etc/apt/sources.list.d/brave-browser-release.list ; sudo apt update ; sudo apt install brave-browser -y ; echo 'y' | sudo apt install -f
Kurulum bittikten sonra sistem menüsünden simgesine tıklayıp çalıştırabilirsiniz.
Kaldırmak isterseniz alttaki komutu uçbirime girmenizle kaldırılacaktır.
sudo apt purge brave-browser -y ; sudo apt autoremove -y
Chromium Browser
Uçbirimi (terminal) açın ve alttaki komutun tamamını kopyalayıp uçbirime yapıştırın. Ardından enter tuşuna basın, parolanızı girin ve bir daha enter tuşuna basmanızla kurulum başlayacaktır.
sudo apt install chromium chromium-l10n -y
Kurulum bittikten sonra sistem menüsünden simgesine tıklayıp çalıştırabilirsiniz.
Kaldırmak isterseniz alttaki komutu uçbirime girmenizle kaldırılacaktır.
sudo apt purge chromium chromium-l10n -y ; sudo apt autoremove -y
Firefox Esr Browser
Uçbirimi (terminal) açın ve alttaki komutun tamamını kopyalayıp uçbirime yapıştırın. Ardından enter tuşuna basın, parolanızı girin ve bir daha enter tuşuna basmanızla kurulum başlayacaktır.
sudo apt install firefox-esr firefox-esr-l10n-tr -y
Kaldırmak isterseniz alttaki komutu uçbirime girmenizle kaldırılacaktır.
sudo apt purge firefox-esr firefox-esr-l10n-tr -y ; sudo apt autoremove -y
Firefox Browser
Uçbirimi (terminal) açın ve alttaki komutun tamamını kopyalayıp uçbirime yapıştırın. Ardından enter tuşuna basın, parolanızı girin ve bir daha enter tuşuna basmanızla kurulum başlayacaktır.
mkdir ./browser ; mkdir ~/.local/share/applications ; wget --directory-prefix=/home/$USER/browser https://download.mozilla.org/?product=firefox-latest-ssl&os=linux64&lang=tr ; cd ./browser ; sudo mkdir /opt ; sudo tar -xvf *.tar.bz2 -C /opt
cat >> $HOME/.local/share/applications/Firefox-web.desktop << EOF
[Desktop Entry]
Type=Application
Name=Firefox Web
Comment=Firefox Web
Exec=/opt/firefox/firefox
Icon=firefox
Categories=Other;
StartupNotify=false
Terminal=false
EOF
Ayrıca isterseniz Firefox tarayıcıyı alttaki komut ile kurmadan portable olarak da kullanabilirsiniz.
mkdir ./browser ; mkdir ~/.local/share/applications ; wget --directory-prefix=/home/$USER/browser https://download.mozilla.org/?product=firefox-latest-ssl&os=linux64&lang=tr ; cd ./browser ; tar -xvf *.tar.bz2 -C ~/.config
cat >> $HOME/.local/share/applications/Firefox-portable.desktop << EOF
[Desktop Entry]
Type=Application
Name=Firefox Portable
Comment=Firefox Portable
Exec=~/.config/firefox/firefox
Icon=firefox
Categories=Other;
StartupNotify=false
Terminal=false
EOF
İşlem bittikten sonra sistem menüsünden simgesine tıklayıp çalıştırabilirsiniz.
Kurulu olanı kaldırmak isterseniz alttaki komutu uçbirime girmenizle kaldırılacaktır.
sudo rm -r /opt/firefox ; rm -r ~/.local/share/applications/Firefox-web.desktop
Portable olanı kaldırmak isterseniz alttaki komutu uçbirime girmenizle kaldırılacaktır.
rm -r ~/.config/firefox ; rm -r ~/.local/share/applications/Firefox-portable.desktop
Google Chrome Browser
Uçbirimi (terminal) açın ve alttaki komutun tamamını kopyalayıp uçbirime yapıştırın. Ardından enter tuşuna basın, parolanızı girin ve bir daha enter tuşuna basmanızla kurulum başlayacaktır.
mkdir ./browser ; wget --directory-prefix=/home/$USER/browser https://dl.google.com/linux/direct/google-chrome-stable_current_amd64.deb ; cd ./browser ; sudo dpkg -i *.deb ; echo 'y' | sudo apt install -f
Kurulum bittikten sonra sistem menüsünden simgesine tıklayıp çalıştırabilirsiniz.
Kaldırmak isterseniz alttaki komutu uçbirime girmenizle kaldırılacaktır.
sudo apt purge google-chrome-stable -y ; sudo apt autoremove -y
Uçbirimi (terminal) açın ve alttaki komutun tamamını kopyalayıp uçbirime yapıştırın. Ardından enter tuşuna basın, parolanızı girin ve bir daha enter tuşuna basmanızla kurulum başlayacaktır.
mkdir ./browser ; wget --directory-prefix=/home/$USER/browser http://www.srware.net/downloads/iron64.deb ; cd ./browser ; sudo dpkg -i *.deb ; echo 'y' | sudo apt install -f
Kurulum bittikten sonra sistem menüsünden simgesine tıklayıp çalıştırabilirsiniz.
Kaldırmak isterseniz alttaki komutu uçbirime girmenizle kaldırılacaktır.
sudo apt purge iron64 -y ; sudo apt autoremove -y
Uçbirimi (terminal) açın ve alttaki komutun tamamını kopyalayıp uçbirime yapıştırın. Ardından enter tuşuna basın, parolanızı girin ve bir daha enter tuşuna basmanızla kurulum başlayacaktır.
wget -qO- https://deb.opera.com/archive.key | sudo apt-key add - ; echo 'deb [arch=i386,amd64] https://deb.opera.com/opera-stable/ stable non-free' | sudo tee /etc/apt/sources.list.d/opera-stable.list ; sudo apt install opera-stable
Kurulum bittikten sonra sistem menüsünden simgesine tıklayıp çalıştırabilirsiniz.
Kaldırmak isterseniz alttaki komutu uçbirime girmenizle kaldırılacaktır.
sudo apt purge opera-stable -y ; sudo apt autoremove -y
Slimjet Browser
Uçbirimi (terminal) açın ve alttaki komutun tamamını kopyalayıp uçbirime yapıştırın. Ardından enter tuşuna basın, parolanızı girin ve bir daha enter tuşuna basmanızla kurulum başlayacaktır.
mkdir ./browser ; wget --directory-prefix=/home/$USER/browser https://www.slimjetbrowser.com/release/slimjet_amd64.deb ; cd ./browser ; sudo dpkg -i *.deb ; echo 'y' | sudo apt install -f
Kurulum bittikten sonra sistem menüsünden simgesine tıklayıp çalıştırabilirsiniz.
Kaldırmak isterseniz alttaki komutu uçbirime girmenizle kaldırılacaktır.
sudo apt purge slimjet -y ; sudo apt autoremove -y
Vivaldi Browser
Uçbirimi (terminal) açın ve alttaki komutun tamamını kopyalayıp uçbirime yapıştırın. Ardından enter tuşuna basın, parolanızı girin ve bir daha enter tuşuna basmanızla kurulum başlayacaktır.
mkdir ./browser ; wget --directory-prefix=/home/$USER/browser https://downloads.vivaldi.com/snapshot/install-vivaldi.sh ; cd ./browser ; sudo cp -r install-vivaldi.sh /usr/local/bin ; sudo chmod a+rx /usr/local/bin/install-vivaldi.sh ; sudo /usr/local/bin/install-vivaldi.sh ; 00 20 * * mon $PATH_TO_SCRIPT/install-vivaldi.sh >/dev/null 2>&1
Kurulum bittikten sonra sistem menüsünden simgesine tıklayıp çalıştırabilirsiniz.
Kaldırmak isterseniz alttaki komutu uçbirime girmenizle kaldırılacaktır.
sudo /usr/local/share/remove-vivaldi-snapshot.sh
Edge Browser
(Edge browser bu kurulum için beta sürümdür ayrıca bağlantı adresi zaman içinde değişebilir olduğunu belirteyim)
Uçbirimi (terminal) açın ve alttaki komutun tamamını kopyalayıp uçbirime yapıştırın. Ardından enter tuşuna basın, parolanızı girin ve bir daha enter tuşuna basmanızla kurulum başlayacaktır.
mkdir ./browser ; wget --directory-prefix=/home/$USER/browser https://go.microsoft.com/fwlink/?linkid=2124602 ; cd ./browser ; mv index.html?linkid=2124602 edge.deb ; sudo dpkg -i *.deb ; echo 'y' | sudo apt install -f
Kurulum bittikten sonra sistem menüsünden simgesine tıklayıp çalıştırabilirsiniz.
Kaldırmak isterseniz alttaki komutu uçbirime girmenizle kaldırılacaktır.
sudo apt purge microsoft-edge-dev -y ; sudo apt autoremove -y
Yandex Browser
(Yandex browser bu kurulum için beta sürümdür, ayrıca bağlantı adresi zaman içinde değişebilir olduğunu belirteyim)
Uçbirimi (terminal) açın, alttaki komutun tamamını kopyalayıp uçbirime yapıştırın ve enter tuşuna basın. Sisteminizde kurulu varsayılan tarayıcı açılır ve dosyayı indirir. İndirdikten sonra tarayıcıyı kapatın, uçbirimde enter tuşuna basın, parolanızı girin ve kurulum tamamlanacaktır.
x-www-browser https://browser.yandex.com.tr/download?banerid=*&os=linux&package=deb&x64 ; sudo dpkg -i ~/*/Yandex.deb ; echo 'y' | sudo apt install -f
Kurulum bittikten sonra sistem menüsünden simgesine tıklayıp çalıştırabilirsiniz.
Kaldırmak isterseniz alttaki komutu uçbirime girmenizle kaldırılacaktır.
sudo apt purge yandex-browser-beta -y ; sudo apt autoremove -y
Naver Whale Browser
(Pek bilinmeyen Naver Wehale browser Chromium tabanlıdır, geniş bilgi için buraya tıklayın)
Uçbirimi (terminal) açın ve alttaki komutun tamamını kopyalayıp uçbirime yapıştırın. Ardından enter tuşuna basın, parolanızı girin ve bir daha enter tuşuna basmanızla kurulum başlayacaktır.
mkdir ./browser ; wget --directory-prefix=/home/$USER/browser https://installer-whale.pstatic.net/downloads/installers/naver-whale-stable_amd64.deb ; cd ./browser ; sudo dpkg -i *.deb ; echo 'y' | sudo apt install -f
Kurulum bittikten sonra sistem menüsünden simgesine tıklayıp çalıştırabilirsiniz.
Kaldırmak isterseniz alttaki komutu uçbirime girmenizle kaldırılacaktır.
sudo apt purge naver-whale-stable -y ; sudo apt autoremove -y
gnulinuxfree.blogspot.com
 Google, Ekim ayında, Chrome/Chromium web tarayıcılarında JPEG-XL desteğinin kullanımdan kaldırmasına karar vermişti. Pek çok kişi tarafından şaşırtıcı bir hamle olarak değerlendirilen bu girişim, Chrome 110’daki JPEG-XL desteğini kaldırmayı hedefliyordu. Dün itibariyle, JPEG-XL desteğini Chromium/Chrome web tarayıcısı kod tabanından kaldıran kodun birleştirildiği ifade ediliyor. Google dışındaki kullanıcılar ve geliştiriciler, JPEG-XL desteğini ifade etmeye ve Google’ı JPEG-XL desteğini kaldırma konusundaki tutumunu değiştirmeye çalıştılar ama bu etkinlikler sonuçta başarısız oldu. Google mühendisleri, JPEG-XL’ye yeterince ilgi olmadığını ve mevcut biçimlere göre yeterince fayda sağlamadığını savunuyorlar. Google ayrıca WebP ve AVIF gibi alternatif biçimlerle de ilgileniyor.
Google, Ekim ayında, Chrome/Chromium web tarayıcılarında JPEG-XL desteğinin kullanımdan kaldırmasına karar vermişti. Pek çok kişi tarafından şaşırtıcı bir hamle olarak değerlendirilen bu girişim, Chrome 110’daki JPEG-XL desteğini kaldırmayı hedefliyordu. Dün itibariyle, JPEG-XL desteğini Chromium/Chrome web tarayıcısı kod tabanından kaldıran kodun birleştirildiği ifade ediliyor. Google dışındaki kullanıcılar ve geliştiriciler, JPEG-XL desteğini ifade etmeye ve Google’ı JPEG-XL desteğini kaldırma konusundaki tutumunu değiştirmeye çalıştılar ama bu etkinlikler sonuçta başarısız oldu. Google mühendisleri, JPEG-XL’ye yeterince ilgi olmadığını ve mevcut biçimlere göre yeterince fayda sağlamadığını savunuyorlar. Google ayrıca WebP ve AVIF gibi alternatif biçimlerle de ilgileniyor.

 Mozilla
Mozilla 



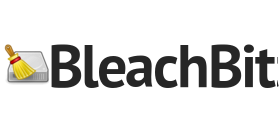 Bilgisayarı kolayca temizlemek, alan boşaltmak ve gizliliği korumak için geliştirilmiş bir yazılım olan
Bilgisayarı kolayca temizlemek, alan boşaltmak ve gizliliği korumak için geliştirilmiş bir yazılım olan  Bilindiği gibi,
Bilindiği gibi, 











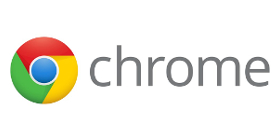 Geçen hafta duyurulan
Geçen hafta duyurulan