 Yıllardır uyguladığı varsayılan root kullanıcı politikasını BackTrack’tan devralan adli analiz ve penetrasyon testleri için geniş bir güvenlik araçları koleksiyonu ile gelen Debian Testing tabanlı bir dağıtım olan Kali Linux, bunu değiştirmeye ve Kali Linux’u “geleneksel varsayılan root olmayan kullanıcı” modeline taşımaya karar verdi. Ocak ayının sonlarında duyurulması planlanan 2020.1 sürümünün bir parçası olarak gündeme gelen bu durum, şu an için haftalık kalıplar üzerinde de görülebiliyor. BackTrack, bilindiği gibi bir CDROM’dan çalıştırılması amaçlanan Slackware tabanlı bir live CD olarak sunuluyordu. Bir Debian türevi olma yolunda bir sürü avantaj sağlayan Kali Linux ise bilindiği gibi Debian testing versiyonuna dayanıyor. Ayrıca, Debian testing versiyonu dahi pek çok genel Linux dağıtımından daha kararlı bir sürümdür. Günlük kullanımda, varsayılan root kullanıcının artık gerekli olmadığı ve Kali’nin daha geleneksel bir güvenlik modeline geçmesinin daha iyi olacağı sonucuna varıldı.
Yıllardır uyguladığı varsayılan root kullanıcı politikasını BackTrack’tan devralan adli analiz ve penetrasyon testleri için geniş bir güvenlik araçları koleksiyonu ile gelen Debian Testing tabanlı bir dağıtım olan Kali Linux, bunu değiştirmeye ve Kali Linux’u “geleneksel varsayılan root olmayan kullanıcı” modeline taşımaya karar verdi. Ocak ayının sonlarında duyurulması planlanan 2020.1 sürümünün bir parçası olarak gündeme gelen bu durum, şu an için haftalık kalıplar üzerinde de görülebiliyor. BackTrack, bilindiği gibi bir CDROM’dan çalıştırılması amaçlanan Slackware tabanlı bir live CD olarak sunuluyordu. Bir Debian türevi olma yolunda bir sürü avantaj sağlayan Kali Linux ise bilindiği gibi Debian testing versiyonuna dayanıyor. Ayrıca, Debian testing versiyonu dahi pek çok genel Linux dağıtımından daha kararlı bir sürümdür. Günlük kullanımda, varsayılan root kullanıcının artık gerekli olmadığı ve Kali’nin daha geleneksel bir güvenlik modeline geçmesinin daha iyi olacağı sonucuna varıldı.

root kullanıcısı nerede gerekli oluyor
Nmap, Kali Linux’ta kullanılan en popüler araçlardan biri ve günümüzde kullanılan en popüler port tarama aracıdır. root olmayan bir kullanıcı tarafından çalıştırıldığında, nmap varsayılan olarak bağlantı taraması ( -sT ) olarak bilenen parametre ile çalışır. Ancak, root kullanıcısı ile nmap çalıştırıldığında, raw soketlerin kullanılması için ek ayrıcalıklardan yararlanır ve çok daha popüler bir tarama türü olan bir syn taraması ( -sS ) gerçekleştirir. Root çalıştırılmadığı sürece bu syn taraması mümkün değildir. Bundan böyle kök erişimine ihtiyaç duyduğunu belirlediğimiz araçlar ve hizmetleri başlatma/durdurma gibi ortak yönetim işlevleri, etkileşimli olarak yönetici ayrıcalıkları isteyecektir. Sonuç olarak, bunun çoğu kullanıcı için büyük bir değişiklik olacağı düşünülmüyor. Birçok uygulama root olmayan hesaplar gerektiriyor. Bu işlem, Kali Linux’un bakımını basitleştirecek ve son kullanıcılar için problemleri önleyecektir. Artık live modda root/toor kullanıcı-şifre ikilisi kullanılmayacak. live modda kullanıcı ve şifresi kali/kali olacaktır. Yükleme sırasında, sudo grubuna eklenmesi nedeniyle yönetici ayrıcalıklarına sahip olacak root olmayan bir kullanıcı oluşturulması istenecektir. Güvenliği gerçekten önemsemiyorsanız ve eski modeli tercih ederseniz, install kali-grant-root yükleyebilir ve parolasız kök haklarını yapılandırmak için dpkg-reconfigure kali-grant-root çalıştırabilirsiniz. Kali Linux’un haftalık kalıplarını burada bulabilirsiniz.


 Google adı ve logosu, “GoogleUpdate” denilen otomatik güncelleştirme mekanizması, kullanım istatistiklerinin takibi ve
Google adı ve logosu, “GoogleUpdate” denilen otomatik güncelleştirme mekanizması, kullanım istatistiklerinin takibi ve 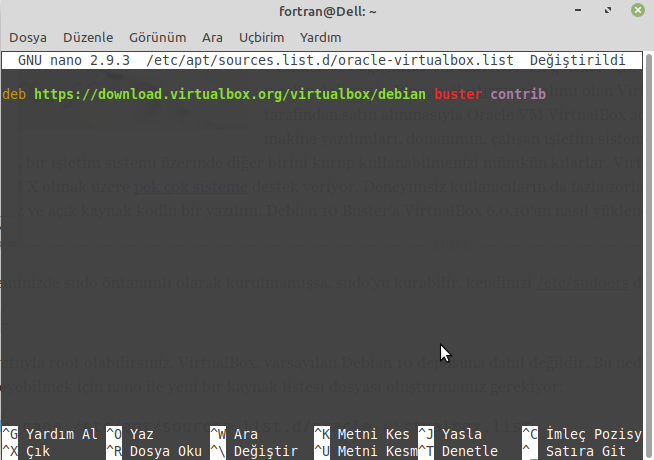
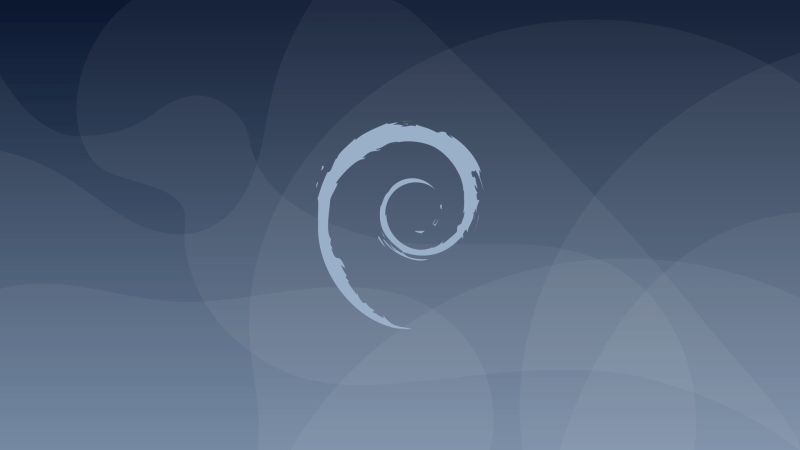
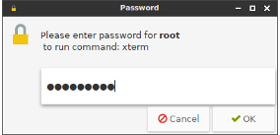
 SliTaz ARM,
SliTaz ARM, 


