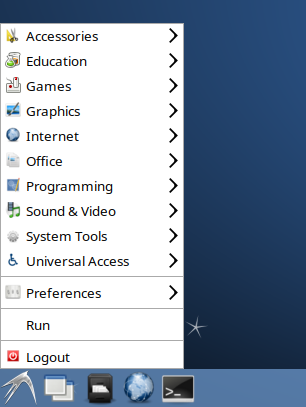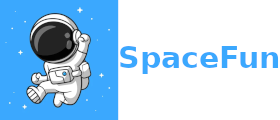 Debian GNU/Linux tabanlı olan SpaceFun, IceWM pencere yöneticisiyle kullanıma sunuluyor. Tasarımı gereği hafif olan SpaceFun, eksiksiz bir masaüstü deneyimi sağlamayı amaçlıyor. 64 Bit veya 32 Bit bilgisayarlar için iki farklı sürüm halinde gelen sistem, düzenli olarak güncellendiğinde, her zaman güncel bir sürümü kullanıma sunuyor. SpaceFun, grafik Synaptic paket yöneticisini kullanarak bildiğiniz gibi yeni uygulamalar yükleyebilme imkanını veriyor, tabii, bunun yerine komut satırını tercih edebilirsiniz. SpaceFun, rolling ya da kararlı versiyon olarak kullanıma sunulur.
Debian GNU/Linux tabanlı olan SpaceFun, IceWM pencere yöneticisiyle kullanıma sunuluyor. Tasarımı gereği hafif olan SpaceFun, eksiksiz bir masaüstü deneyimi sağlamayı amaçlıyor. 64 Bit veya 32 Bit bilgisayarlar için iki farklı sürüm halinde gelen sistem, düzenli olarak güncellendiğinde, her zaman güncel bir sürümü kullanıma sunuyor. SpaceFun, grafik Synaptic paket yöneticisini kullanarak bildiğiniz gibi yeni uygulamalar yükleyebilme imkanını veriyor, tabii, bunun yerine komut satırını tercih edebilirsiniz. SpaceFun, rolling ya da kararlı versiyon olarak kullanıma sunulur.
Tag Archives | Synaptic Paket Yöneticisi
Legacy OS 2023 duyuruldu
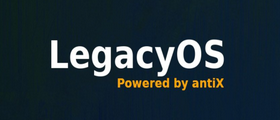 2023’ten önce dağıtım Puppy Linux‘a dayalı olarak çıkarılan ama artık AntiX tabanlı bir dağıtım olan Legacy OS‘un 2023 sürümü duyuruldu. Daha fazla uygulama ve genç kullanıcıları hedefleyen daha çekici bir masaüstü ortamı ile Puppy Linux’un bir çeşidini yaratma yoluna gitse de, Legacy OS artık genel amaçlı bir dağıtım haline gelmiş bulunuyor. Standart yazılım olarak çok sayıda uygulama, tarayıcı eklentisi ve medya codec bileşeni ile birlikte gelen sistem, her yeni sürümüyle, eski bilgisayarlarda (yaklaşık on yıllık) sorunsuz çalışacak çok sayıda yazılım sağlamakla ilgilidir. 6 yıllık bir aradan sonra LegacyOS’un geri döndüğü belirtilirken, artık AntiX ve Debian Bullseye 64 Bit tabanlı olarak kullanıma sunulan sistemin, uzun bir geliştirme döneminin ardından kullanıma sunulduğu söyleniyor. VLC, MPV, Strawberry, Peek, FreetuxTV, OnlyOffice, Scribus, Gimp, Inkscape, Firefox-ESR, Thunderbird, Transmission gibi yararlı bir uygulama seçimi kullanıma sunuluyor. Önceki sürümlerin aksine LegacyOS 2023’ün, düzenli güncellemeler alacacağı belirtiliyor. Önceki sürümlerde olduğu gibi LegacyOS’un, Ice Window Manager (icewm) ve ROX/PCmanFM dosya yöneticilerini kullandığı belirtilirken, Synaptic Paket Yöneticisi aracılığıyla indirilebilen Google Chrome ve Microsoft Edge web tarayıcılarının da kullanılabileceği ifade ediliyor. Legacy OS 2023 hakkında bilgi edinmek için projenin sayfasını inceleyebilirsiniz.
2023’ten önce dağıtım Puppy Linux‘a dayalı olarak çıkarılan ama artık AntiX tabanlı bir dağıtım olan Legacy OS‘un 2023 sürümü duyuruldu. Daha fazla uygulama ve genç kullanıcıları hedefleyen daha çekici bir masaüstü ortamı ile Puppy Linux’un bir çeşidini yaratma yoluna gitse de, Legacy OS artık genel amaçlı bir dağıtım haline gelmiş bulunuyor. Standart yazılım olarak çok sayıda uygulama, tarayıcı eklentisi ve medya codec bileşeni ile birlikte gelen sistem, her yeni sürümüyle, eski bilgisayarlarda (yaklaşık on yıllık) sorunsuz çalışacak çok sayıda yazılım sağlamakla ilgilidir. 6 yıllık bir aradan sonra LegacyOS’un geri döndüğü belirtilirken, artık AntiX ve Debian Bullseye 64 Bit tabanlı olarak kullanıma sunulan sistemin, uzun bir geliştirme döneminin ardından kullanıma sunulduğu söyleniyor. VLC, MPV, Strawberry, Peek, FreetuxTV, OnlyOffice, Scribus, Gimp, Inkscape, Firefox-ESR, Thunderbird, Transmission gibi yararlı bir uygulama seçimi kullanıma sunuluyor. Önceki sürümlerin aksine LegacyOS 2023’ün, düzenli güncellemeler alacacağı belirtiliyor. Önceki sürümlerde olduğu gibi LegacyOS’un, Ice Window Manager (icewm) ve ROX/PCmanFM dosya yöneticilerini kullandığı belirtilirken, Synaptic Paket Yöneticisi aracılığıyla indirilebilen Google Chrome ve Microsoft Edge web tarayıcılarının da kullanılabileceği ifade ediliyor. Legacy OS 2023 hakkında bilgi edinmek için projenin sayfasını inceleyebilirsiniz.
Legacy OS 2023 edinmek için aşağıdaki linklerden yararlanabilirsiniz.
Debian 11 Bullseye’de Samba nasıl kurulur ve yapılandırılır?
 Bilindiği gibi, Samba, internet protokolü üzerinden dosya ve yazıcı paylaşımı için Microsoft tarafından geliştirilmiş olan SMB/CIFS protokollerini kullanan GPLv3 lisanslı sunucu yazılımıdır. Unix ve GNU/Linux sistemler ile Windows arasında dosya ve yazıcı paylaşımını olanaklı kılan Samba’yı sisteminize kurmak için yönelebileceğiniz birkaç seçenek vardır. Öncelikle Samba’yı sisteminize kurmak için GUI’ye yönelebilirsiniz. Bunun için, “Synaptic Paket Yöneticisi” ni açarak işe başlamak mümkündür. Synaptic Paket Yöneticisi açıldığında, sağ üst köşede bir “ara” butonu olduğunu göreceksiniz. Bu “ara” butonuna tıklayın ve açılan sekmeye “Samba” yazarak, sekme altındaki “ara butonuna tıklayın. Synaptic Paket Yöneticisi resmi depolarda bulunan Debian paketlerini gösterecektir. “Samba”yı bulun ve sağ tıklayın. Sağ tıkladığınızda açılan sekmede “kurulum için işaretle” seçeneğini seçin. Synaptic Paket Yöneticisi, Samba’nın Debian 11 Bullseye sisteminde çalıştırması gereken tüm ek paketleri de seçecektir. “Uygula” butonuna tıkladığınızda seçili tüm paketler, sisteminize kurulur.
Bilindiği gibi, Samba, internet protokolü üzerinden dosya ve yazıcı paylaşımı için Microsoft tarafından geliştirilmiş olan SMB/CIFS protokollerini kullanan GPLv3 lisanslı sunucu yazılımıdır. Unix ve GNU/Linux sistemler ile Windows arasında dosya ve yazıcı paylaşımını olanaklı kılan Samba’yı sisteminize kurmak için yönelebileceğiniz birkaç seçenek vardır. Öncelikle Samba’yı sisteminize kurmak için GUI’ye yönelebilirsiniz. Bunun için, “Synaptic Paket Yöneticisi” ni açarak işe başlamak mümkündür. Synaptic Paket Yöneticisi açıldığında, sağ üst köşede bir “ara” butonu olduğunu göreceksiniz. Bu “ara” butonuna tıklayın ve açılan sekmeye “Samba” yazarak, sekme altındaki “ara butonuna tıklayın. Synaptic Paket Yöneticisi resmi depolarda bulunan Debian paketlerini gösterecektir. “Samba”yı bulun ve sağ tıklayın. Sağ tıkladığınızda açılan sekmede “kurulum için işaretle” seçeneğini seçin. Synaptic Paket Yöneticisi, Samba’nın Debian 11 Bullseye sisteminde çalıştırması gereken tüm ek paketleri de seçecektir. “Uygula” butonuna tıkladığınızda seçili tüm paketler, sisteminize kurulur.
Terminal ile yükleme
Dilerseniz Samba’yı terminal üzerinden de kurabilirsiniz. Terminali açıp apt-get install komutuyla Samba’yı kolaylıkla kurabilirsiniz. Bunun için aşağıdaki komutu vermeniz gerekecek:
sudo apt-get install samba samba-common
Görüldüğü gibi, samba dışında samba-common adlı bir başka pakete daha ihtiyacımız vardır. Yukarıdaki komutu girdikten sonra Debian sizden root şifrenizi isteyecektir. İlgili şifreyi girin ve entere basın. Terminal komutları yürütmeyi bitirdiğinde, Samba, Debian 11 Bullseye sistemine yüklenmiş olacaktır.
Samba nasıl yapılandırılır?
Terminal aracılığıyla Debian 11 Bullseye üzerinde Samba’yı yapılandırmak için, cd komutunu kullanarak başlayacağız. cd /etc/samba/ komutunu terminalde yazıp enterleyerek, samba klasörü içine gireceğiz. Burada, smb.conf adlı bir dosya var. İşimiz onunla, fakat bu dosyada değişiklik yapacağımız için, sonradan bir hata olursa, orjinalini tekrar yerine koymak üzere dosyanın bir yedeğini yapmamız uygun olur. Bunun için sudo cp smb.conf smb.conf.yedek şeklinde bir komut verirsek, smb.conf.yedek adlı bir yedek yapmış oluruz.
Şimdi bir klasör oluşturacağız, bunun için sudo mkdir -p /var/shares/public komutunu verebiliriz. Görüldüğü /var/share dizini içinde public adlı bir klasör oluşturduk. Şimdi oluşturduğumuz klasör için izinleri ayarlamamız gerek. Bunun için sudo chmod 755 -R /var/shares/ komutunu verebiliriz. Görüldüğü gibi klasörümüze 755 iznini verdik.
Şimdi ayarlar için smb.conf dosyasını açmamoız gerekiyor. Bunu “nano” ile terminal üzerinde açacağız. Bunun için sudo nano /etc/smb.conf komutunu yaazıp enterleyin. smb.conf dosyasına aşağıdaki satırları giriyoruz:
[Share]
comment = Samba file share.
path = /var/shares/public/
browseable = yes
read only = no
guest ok = yes
Yapılandırma dosyasını düzenledikten sonra Ctrl + O tuşlarına basarak Nano metin düzenleyicisiyle metni kaydedin ve Ctrl + X tuşlarına basarak metin düzenleyiciden çıkın. Son olarak terminale testparm komutunu girin ve enterleyin. Testparm komutu hata vermiyorsa, Samba hizmetini systemctl ile yeniden başlatabilirsiniz.
sudo systemctl restart smdb
Eğer smb.conf dosyasında bir sorun yaşarsanız, daha önce yaptığımız smb.conf.yedek dosyası ile orjinal smb.conf dosyasını değiştirebiliriz. Bunun için aşağıdaki işlemleri yapmalısınız. Öncelikle yine /samba dizinine gidiyoruz.
cd /etc/samba/
Orjinal smb.conf dosyasını kaldırıyoruz.
sudo rm smb.conf
smb.conf.yedek dosyasının smb.conf adlı yeni bir kopyasını yapıyoruz.
sudo cp smb.conf.yedek smb.conf
Samba’yı yeniden başlatıyoruz.
sudo systemctl restart smdb
Kolay gelsin.
Ubuntu ve Linux Mint Altında Terminalde RAR Kullanımı
 Ubuntu ve Linux Mint altında RAR formatını işlemek için bazı temel komutlar kullanılabilir. Burada, dosyaları .rar olarak sıkıştırmak ve .rar olarak sıkıştırılmış dosyaları açmak için hangi komutlar kullanıldığını göreceğiz. Büyük dosyaları sıkıştırmak ya da dosyaları küçük parçalar halinde bölmek için .rar olarak sıkıştırma yöntemine başvurmanın nasıl yapıldığı önemlidir. Ubuntu ve Linux Mint altında dosyaları .rar olarak sıkıştırmak ve .rar olarak sıkıştırılmış dosyaları açmak için unrar paketini yüklemeniz gerekmektedir. unrar paketini yüklemek için doğrudan Synaptic Paket Yöneticisinden aratıp kurabilir ya da terminalden: sudo apt-get install unrar rar komutunu verebilirsiniz.
Ubuntu ve Linux Mint altında RAR formatını işlemek için bazı temel komutlar kullanılabilir. Burada, dosyaları .rar olarak sıkıştırmak ve .rar olarak sıkıştırılmış dosyaları açmak için hangi komutlar kullanıldığını göreceğiz. Büyük dosyaları sıkıştırmak ya da dosyaları küçük parçalar halinde bölmek için .rar olarak sıkıştırma yöntemine başvurmanın nasıl yapıldığı önemlidir. Ubuntu ve Linux Mint altında dosyaları .rar olarak sıkıştırmak ve .rar olarak sıkıştırılmış dosyaları açmak için unrar paketini yüklemeniz gerekmektedir. unrar paketini yüklemek için doğrudan Synaptic Paket Yöneticisinden aratıp kurabilir ya da terminalden: sudo apt-get install unrar rar komutunu verebilirsiniz.

Ayrıca rar paketini de kurmak için şu komutu verebilirsiniz:
sudo apt-get install rar
RAR Kullanımı
Şimdi, öncelikle .rar olarak sıkıştırılmış bir dosyayı açalım. Bunun için terminalden şu komutları verebilirsiniz:
unrar e dosya_adı.rar
ya da
rar e dosya_adı.rar
Bu komutlar sıkıştırılmış bir dosyayı açacaktır. Bu komut da sıkıştırılmış dosyayı dizin içine açar.
rar x dizin_adı.rar
Bir dosyayı .rar olarak sıkıştırmak için şu komutu verebilirsiniz:
rar a -ap dosya_adı.rar sıkıştırılacak_dosya/dizin_adı
Bir dosyayı şifrelemek suretiyle (şifrenizi iki kez soracaktır) .rar olarak sıkıştırmak için şu komutu verebilirsiniz:
rar a -ap -p dosya_adı.rar sıkıştırılacak_dosya/dizin_adı
Şifreli bir sıkıştırılmış bir dosyayı açmak için şu komutu da kullanabilirsiniz:
unrar e -pşifreniz dosya_adı.rar
Dosyayı .rar olarak küçük parçalar halinde bölmek için şu komutu kullanabilirsiniz:
rar a -v1500k yeni_parçalar.rar yararlanılan_dosya (-v1500k ile 1.5 mb’lık parçalar oluşturuluyor).
Ubuntu ve Debian'da Eski Çekirdekler Nasıl Kaldırılır?
 Eğer bir biçimde sisteminizin çekirdeğinizi güncellediyseniz, eski çekirdek sabit diskinizde yüklü olarak kalmayı sürdürecektir. Sık sık bu tür güncellemeler yapıyorsanız, çekirdek dosyaları gereksiz yere sabit disk alanı üzerinde önemli bir kısmı kaplıyor olacaktır. Burada, terminalden yürüteceğiniz basit birkaç komut ile kullanılmayan bu çekirdek dosyalarını nasıl kaldıracağınız anlatılacaktır. Burada Ubuntu ve Debian ile bu dağıtımları temel alan dağıtımları ilgilendiren bir işlemle karşı karşıyayız. Öncelikle terminali açıyoruz. Şu komut ile halen kullanılmakta olan çekirdeği kontrol edebilirsiniz:
Eğer bir biçimde sisteminizin çekirdeğinizi güncellediyseniz, eski çekirdek sabit diskinizde yüklü olarak kalmayı sürdürecektir. Sık sık bu tür güncellemeler yapıyorsanız, çekirdek dosyaları gereksiz yere sabit disk alanı üzerinde önemli bir kısmı kaplıyor olacaktır. Burada, terminalden yürüteceğiniz basit birkaç komut ile kullanılmayan bu çekirdek dosyalarını nasıl kaldıracağınız anlatılacaktır. Burada Ubuntu ve Debian ile bu dağıtımları temel alan dağıtımları ilgilendiren bir işlemle karşı karşıyayız. Öncelikle terminali açıyoruz. Şu komut ile halen kullanılmakta olan çekirdeği kontrol edebilirsiniz:
uname -r
Şu komut ise sistemde yüklü olan tüm çekirdeklerin bir listesini elde etmemizi sağlayacaktır:
dpkg --list | grep linux-image
Bende şöyle bir çıktı verdi:
$ dpkg –list | grep linux-image
ii linux-image-3.13.0-34-generic 3.13.0-34.60 amd64 Linux kernel image for version 3.13.0 on 64 bit x86 SMP
ii linux-image-3.16.3-031603-generic 3.16.3-031603.201409171435 amd64 Linux kernel image for version 3.16.3 on 64 bit x86 SMP
ii linux-image-extra-3.13.0-34-generic 3.13.0-34.60 amd64 Linux kernel extra modules for version 3.13.0 on 64 bit x86 SMP
Burada kullanılmayan çekirdekleri gördünüz, şimdi hangilerini kaldırmak istiyorsanız onları Synaptic Paket Yöneticisinden rahatlıkla kaldırabilirsiniz. Synaptic Paket Yöneticisini açın, “Durum” -> “Kurulu” seçeneğine gelin. Şimdi çekirdeğimizi yazalım. Bende 3.13.0-34 başlangıçta kurulan bir çekirdek, oysa şu anda 3.16.3 kullanıyorum.
“Durum -> Kurulu” seçeneğine gelip çekirdeğimizi yazdık. Örneğimizde adından da belli olduğu gibi eski olan çekirdek, 3.13.0-34. Synaptic Paket Yöneticisi’nde bunu ve ilgili paketleri tamamen kaldırma özelliğiyle kaldırmalısınız. Burada ilgili dosyayı seçip tamamen kaldırma özelliğini işaretliyor, kaldırıyoruz. Bu kadar.