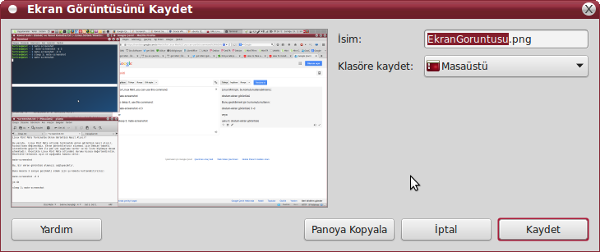GNU/Linux’a aşina olanlar, çoğu işlerini terminal üzerinden çözümlemeyi severler. Terminal, sistemin temel işlem merkezi gibidir. Twitter üzerinde yapacağınız kimi işleri de terminal üzerinden yapabileceğinizi biliyor muydunuz? Bunun için küçük bir araca, twidge paketine ihtiyacınız olacak. Linux Mint kullanıcıları onu depolarında bulacakları için kolaylıkla kurabilirler. Bunun için sudo apt-get install twidge komutunu döndürmeleri ya da Synaptic Paket Yöneticisini çalıştırıp twidge’yi aratıp, kurulumu talep etmeleri yeterli olacaktır. Ancak, mesela Debian kullanıcıları için öncelikle sources.list dosyasını açmak, sonra da içine twidge ile ilgili depoyu kaydedip, sonra dosyayı kaydedip çıkmak gerekebilir.
GNU/Linux’a aşina olanlar, çoğu işlerini terminal üzerinden çözümlemeyi severler. Terminal, sistemin temel işlem merkezi gibidir. Twitter üzerinde yapacağınız kimi işleri de terminal üzerinden yapabileceğinizi biliyor muydunuz? Bunun için küçük bir araca, twidge paketine ihtiyacınız olacak. Linux Mint kullanıcıları onu depolarında bulacakları için kolaylıkla kurabilirler. Bunun için sudo apt-get install twidge komutunu döndürmeleri ya da Synaptic Paket Yöneticisini çalıştırıp twidge’yi aratıp, kurulumu talep etmeleri yeterli olacaktır. Ancak, mesela Debian kullanıcıları için öncelikle sources.list dosyasını açmak, sonra da içine twidge ile ilgili depoyu kaydedip, sonra dosyayı kaydedip çıkmak gerekebilir.
Continue Reading →

Paketin kurulumundan sonra twidge’nin hesap kurulumunu gerçekleştirmek gerekiyor. Bunun için terminalde şu komutu vermek gerekiyor:
twidge setup
Bu kod girildiğinde, terminale bir link düşecektir ve bu linkin tarayıcıda açılması istenecektir. Bu linki tarayıcıda açın. Tarayıcıda aşağıdaki gibi bir görüntüyle karşılaşacaksınız. Burada “uygulamaya izin ver” butonuna tıklayın.

Sonrasında bir PIN kodu görüntülenecektir. Sizden istenen bu PIN kodunu, terminalde Authorization key’in karşısına yazmanızdır. PIN’i buraya girin. Böylece kurulum işlemi bitmiş oluyor. Artık terminalden tweet yollayabilirsiniz. Mesela şöyle bir deneme yapabilirsiniz:
twidge update “Merhaba Twitter”

“Merhaba Twitter“in Twitter hesabınıza anında düştüğünü görebilirsiniz.
Konuyla ilgili daha çok ayrıntıya ulaşmak için:
man twidge
kodunu kullanabilirsiniz ya da çeşitli varyasyonları internetten arayabilirsiniz.
 Eğer herhangi bir GNU/Linux tabanlı sistem altında terminali kullanarak herhangi bir web sitesinin HTML kodunu görüntülemek istiyorsanız, “GET” komut satırı yardımcı programını kullanabilirsiniz. Bunun için öncelikle Ctrl+Alt+T tuş kombinasyonuyla terminali açıp ilkin “GET” komutunu yazmanız gerekiyor. Ardından HTML Kodunu görüntülemek istediğiniz web sitesinin adresini yazıp ENTERe basmanız yeterli olacaktır. Örnek olarak kendimizi alacak olursak, yazacağımız kod şöyle olmalıdır: GET www.getgnu.org. Siz hangi web sitesinin HTML kodunu görüntülemek istiyorsanız, o web sitesinin adresini kodunuza ekleyebilirsiniz.
Eğer herhangi bir GNU/Linux tabanlı sistem altında terminali kullanarak herhangi bir web sitesinin HTML kodunu görüntülemek istiyorsanız, “GET” komut satırı yardımcı programını kullanabilirsiniz. Bunun için öncelikle Ctrl+Alt+T tuş kombinasyonuyla terminali açıp ilkin “GET” komutunu yazmanız gerekiyor. Ardından HTML Kodunu görüntülemek istediğiniz web sitesinin adresini yazıp ENTERe basmanız yeterli olacaktır. Örnek olarak kendimizi alacak olursak, yazacağımız kod şöyle olmalıdır: GET www.getgnu.org. Siz hangi web sitesinin HTML kodunu görüntülemek istiyorsanız, o web sitesinin adresini kodunuza ekleyebilirsiniz.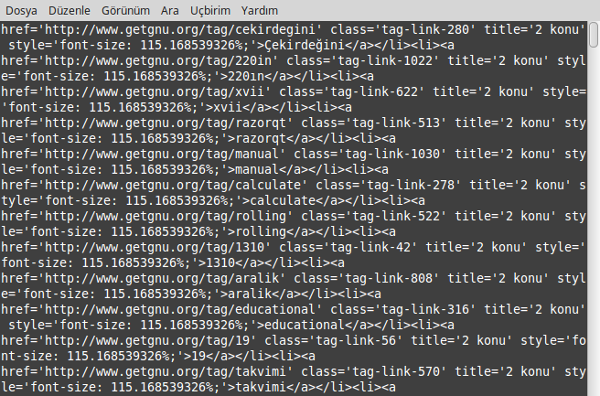


 GNU/Linux’a aşina olanlar, çoğu işlerini terminal üzerinden çözümlemeyi severler. Terminal, sistemin temel işlem merkezi gibidir. Twitter üzerinde yapacağınız kimi işleri de terminal üzerinden yapabileceğinizi biliyor muydunuz? Bunun için küçük bir araca, twidge paketine ihtiyacınız olacak. Linux Mint kullanıcıları onu depolarında bulacakları için kolaylıkla kurabilirler. Bunun için sudo apt-get install twidge komutunu döndürmeleri ya da Synaptic Paket Yöneticisini çalıştırıp twidge’yi aratıp, kurulumu talep etmeleri yeterli olacaktır. Ancak, mesela Debian kullanıcıları için öncelikle sources.list dosyasını açmak, sonra da içine twidge ile ilgili depoyu kaydedip, sonra dosyayı kaydedip çıkmak gerekebilir.
GNU/Linux’a aşina olanlar, çoğu işlerini terminal üzerinden çözümlemeyi severler. Terminal, sistemin temel işlem merkezi gibidir. Twitter üzerinde yapacağınız kimi işleri de terminal üzerinden yapabileceğinizi biliyor muydunuz? Bunun için küçük bir araca, twidge paketine ihtiyacınız olacak. Linux Mint kullanıcıları onu depolarında bulacakları için kolaylıkla kurabilirler. Bunun için sudo apt-get install twidge komutunu döndürmeleri ya da Synaptic Paket Yöneticisini çalıştırıp twidge’yi aratıp, kurulumu talep etmeleri yeterli olacaktır. Ancak, mesela Debian kullanıcıları için öncelikle sources.list dosyasını açmak, sonra da içine twidge ile ilgili depoyu kaydedip, sonra dosyayı kaydedip çıkmak gerekebilir.
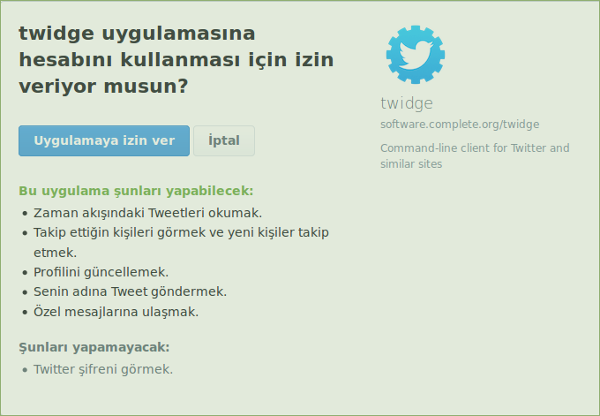
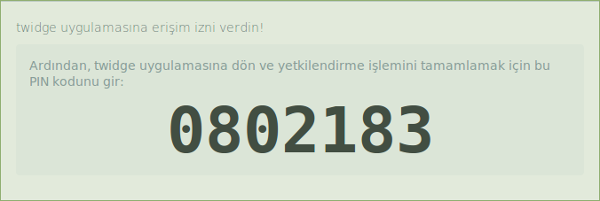


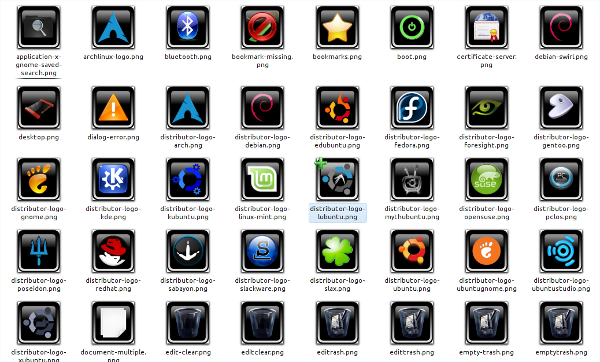
 Dizüstü bilgisayar kullanıcıları için bilgisayar kullanım süresi önemli bir sorundur. Bilgisayarın ne kadar enerji tüketeceği konusunda bilgi sahibi olmak önemlidir. PowerTop, çekirdekten çeşitli verileri toplayarak, tek bir ekranda bunları birleştiren, güç tasarrufu için sistem yeteneğini izlemenize yardımcı olan ve bu bileşenlerden hangisinin büyük güç sorunlarına neden olduğuna karar vermenize yardımcı olan bir araçtır. PowerTOP, güç tüketimi ve güç tüketimi ile ilgili sorunları teşhis etmek için kullanılır. Düşük güç tüketimi elde etmenize yardımcı olabilir.
Dizüstü bilgisayar kullanıcıları için bilgisayar kullanım süresi önemli bir sorundur. Bilgisayarın ne kadar enerji tüketeceği konusunda bilgi sahibi olmak önemlidir. PowerTop, çekirdekten çeşitli verileri toplayarak, tek bir ekranda bunları birleştiren, güç tasarrufu için sistem yeteneğini izlemenize yardımcı olan ve bu bileşenlerden hangisinin büyük güç sorunlarına neden olduğuna karar vermenize yardımcı olan bir araçtır. PowerTOP, güç tüketimi ve güç tüketimi ile ilgili sorunları teşhis etmek için kullanılır. Düşük güç tüketimi elde etmenize yardımcı olabilir.