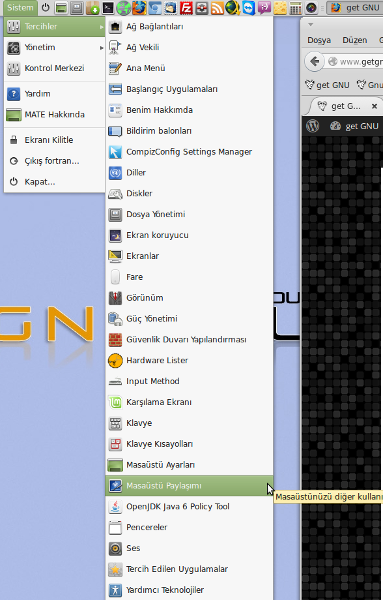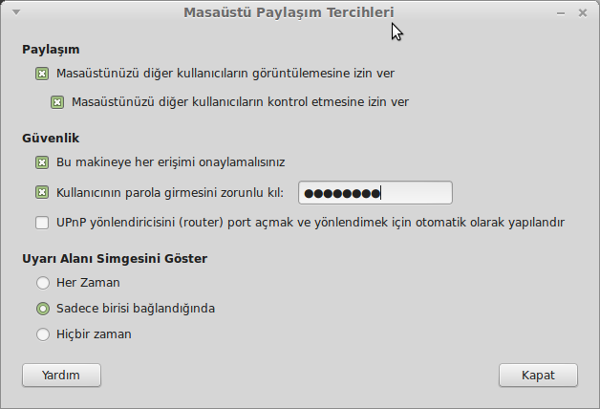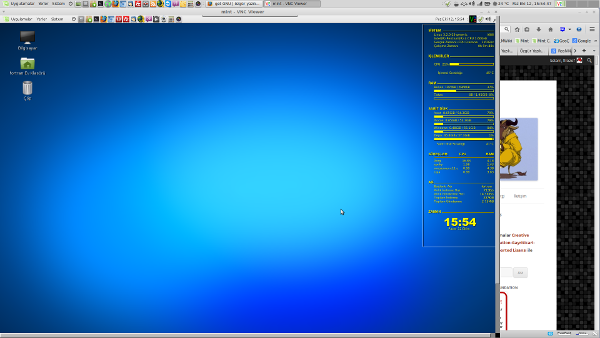ssh -l kullanıcı_adı adres -p port_numarası
Burada kullanıcı_adı yerine bağlanacağınız bilgisayarda tanımlı kullanıcı adı giriliyor. adres ise bağlanmak istediğiniz bilgisayarın adresidir. Bu, 212.191.1.18 gibi bir IP adresi ya da adres.org gibi bir web adresi olabilir. SSH protokolü, 22 numaralı port üzerinden hizmet veriyor. 2212 olarak tercih edebilirsiniz. Windows işletim sisteminden, Linux yüklü bilgisayarlara erişmek istenirse, fazladan PuTTY ve WinSCP adlı programlara başvurulabilir. Bilgisayarınızı SSH erişimine açmak için ilk yapmanız gereken, SSH sunucu servisini (daemon) kurmaktır. Bu, openssh-server kurulumunu gerektirir:
sudo apt-get install openssh-server
Kurulumun başarılı olup olmadığını anlamak için aşağıdaki komutla kendi bilgisayarınıza bağlanmaya çalışabilirsiniz:
ssh localhost
Komut satırında parola sorulursa, bu, başarılı olduğunuz anlamına gelir. Yukkarıda SSH protokolünün 22 numaralı port üzerinden hizmet verdiğini söylemiştik. Bunu değiştirmemiz iyi olur. SSH sunucu servisini kurduktan sonra, bir terminal açıp:
sudo pluma /etc/ssh/sshd_config
komutuyla sshd_config dosyasını açın. SSH sunucu servisiyle ilgili bilgiler içeren bu dosyasının üzerinde:
# What ports, IPs and protocols we listen for
satırının hemen altında 22 yazdığını göreceksiniz. Bunu mesela 2212 yapın. Dosyayı kaydedip kapatın. Bilgisayarınızı yeniden başlattığınızda, artık 2212 numaralı portu kullanmanız gerekecektir. Test etmek için aşağıdaki kodu girin:
ssh localhost -p 2212
Kullanıcı şifresi sorulursa, işlemleri doğru yaptığınızı anlayabilirsiniz. Virtual Network Computing (kısaca VNC), bilgisayarınızı başında olmadan yönetilmeniz için geliştirilmiş bir yöntemdir. Secure Shell’den farkı, görsel arayüzle çalışabilmenizi sağlamasıdır. VNC temelinde TightVNC, UltraVNC, .NET VNC gibi farklı yazılımlar vardır. Biz burada RealVNC üzerinde duracağız. RealVNC’nin en ayırıcı yanı, Windows’a da çok iyi bir destek vermesidir. RealVNC ile iki GNU/Linux makine dışında, GNU/Linux’tan Windows’a ya da Windows’tan Windows’a bağlantı kurabilirsiniz.

Bilgisayarınızın uzaktan erişime açık olması için GNOME masaüstü ortamında, Sistem-> Tercihler-> Masaüstü paylaşımı yolunu izleyin. Bu arayüzü kullanarak kullanıcıların bilgisayarınıza erişip erişmemesini belirleyebilir, dışardan gelen bağlantılar için şifre sorabilir ya da her seferinde sizden onay istenmesini ayarlayabilirsiniz.

Statik IP kullanma şansınız yoksa ki, çoğu kullanıcının yoktur, dinamik IP kullanan bir kullanıcı olarak bilgisayarınızın izini kaybetmemek için şöyle bir yöntem izlemeniz gerekiyor. Sisteminizde JRE’nin (Java Runtime Environment – Java Çalıştırma Ortamı) kurulu olduğunu varsayıyoruz. Buraya girin ve sayfanın en altında bulunan “Kayıt Sayfası” bağlantısına tıklayın. Kaydınızı yaptırın. Kayıt işleminin başarı ya da başarısızlığına göre, sonuç dönecektir. Buraya girerek, LogMyIP projesinin çalıştırılabilir (Binary) dosyasını indiriyor ve dosyayı açıyorsunuz. Terminal üzerinden cd komutuyla açtığınız dizinin içine girin. Şu komutu verin:
java -jar LogMyIP.jar -s
Az önce girmiş olduğunuz kullanıcı adı, ardından şifre istenecektir. Bunları yazın.
Eğer programın siz yokken dahi sürekli olarak kayıt etmesini istiyorsanız:
java -jar LogMyIP.jar -b
komutunu verin. Bilgisayarınızın IP adresini öğrenmek için tekrar LogMyIP kullanım sayfasına gidin. Belirlediğiniz kullanıcı adı ve şifreyi girerek bilgisayarınızın IP adresini her zaman buradan öğrenebilirsiniz. RealVNC ya da başka araçlarla görsel bir bağlantı kuracaksanız, renk ayarlarını düşük tutmanız yararınıza olacaktır. Çoğu ADSL modemin 80, 8080 dışındaki bütün portlarının kapalı olduğunu da belirtmek gerekir. SSH, VNC gibi hizmetleri kullanmak istiyorsanız, 22 ve 5900 numaralı portları açık tutmanız gerekir. ADSL modemlerde nasıl port açabileceğinizi, üretici sitelerinden ya da basit bir Google aramasından öğrenebilirsiniz.
Ve sonuç, diğer bilgisayarınızı kendi masaüstünüzde işte bu biçimde görüntüleyebiliyorsunuz.

Ayrıca bakınız: cagataycebi.com
 Sözgelimi savannah.gnu.org gibi kaynaklarına sınırlı uzaktan erişim sağlayan siteler için makineye yalnızca uzaktan erişime izin verilen kullanıcılara yönelik olarak kullanıcı giriş kabuğu olarak yapılandırılan GNU Rush‘ın 2.3 sürümü, Sergey Poznyakoff tarafından duyuruldu. Bunun bir hata düzeltme sürümü olduğunu söyleyen Poznyakoff; GNU rush 2.3’ün indirilebilir olduğunu ifade etti. Uzak programların chrooted bir ortamda çalıştırılmasına izin veren GNU Rush; sftp-server veya scp gibi programlara erişim sağlanırken, varsayılan olarak tüm dosya sistemine erişim güvenliğini artırmaya yardımcı olur. GNU Rush 2.3 hakkında ayrıntılı bilgi edinemk için sürüm duyurusunu inceleyebilirsiniz.
Sözgelimi savannah.gnu.org gibi kaynaklarına sınırlı uzaktan erişim sağlayan siteler için makineye yalnızca uzaktan erişime izin verilen kullanıcılara yönelik olarak kullanıcı giriş kabuğu olarak yapılandırılan GNU Rush‘ın 2.3 sürümü, Sergey Poznyakoff tarafından duyuruldu. Bunun bir hata düzeltme sürümü olduğunu söyleyen Poznyakoff; GNU rush 2.3’ün indirilebilir olduğunu ifade etti. Uzak programların chrooted bir ortamda çalıştırılmasına izin veren GNU Rush; sftp-server veya scp gibi programlara erişim sağlanırken, varsayılan olarak tüm dosya sistemine erişim güvenliğini artırmaya yardımcı olur. GNU Rush 2.3 hakkında ayrıntılı bilgi edinemk için sürüm duyurusunu inceleyebilirsiniz.

 Özellikle ADSL’in yaygınlaşmasından sonra, uzaktan erişim çoğu kullanıcı için önemli bir konu haline geldi. Çoğumuz, artık bilgisayarımızı her an her yerden kontrol edebilmek istiyoruz. Kuşkusuz bir sunucu yöneten bir kişi için bile, her an makinenin başına gitmek olanaklı değildir. üstelik sunucular, çoğu zaman bir grafik arayüz dahi sunmazlar. Unix tabanlı bütün işletim sistemleri gelişmiş uzaktan erişim imkanlarına sahiptirler. Ev kullanıcıları da bu teknolojiyi mümkün olabildiğince kullanabilirler. GNU/Linux ile çalışan makinelerde, temelleri 1995 yılına kadar dayanan SSH, uzaktan erişimin standardı hâline gelmiştir. SSH istemcisi GNU/Linux sistemlerde standart olarak gelmektedir. Herhangi bir bilgisayara SSH istemcisi ile bağlanmak için aşağıdaki gibi bir kod yazmanız gerekiyor:
Özellikle ADSL’in yaygınlaşmasından sonra, uzaktan erişim çoğu kullanıcı için önemli bir konu haline geldi. Çoğumuz, artık bilgisayarımızı her an her yerden kontrol edebilmek istiyoruz. Kuşkusuz bir sunucu yöneten bir kişi için bile, her an makinenin başına gitmek olanaklı değildir. üstelik sunucular, çoğu zaman bir grafik arayüz dahi sunmazlar. Unix tabanlı bütün işletim sistemleri gelişmiş uzaktan erişim imkanlarına sahiptirler. Ev kullanıcıları da bu teknolojiyi mümkün olabildiğince kullanabilirler. GNU/Linux ile çalışan makinelerde, temelleri 1995 yılına kadar dayanan SSH, uzaktan erişimin standardı hâline gelmiştir. SSH istemcisi GNU/Linux sistemlerde standart olarak gelmektedir. Herhangi bir bilgisayara SSH istemcisi ile bağlanmak için aşağıdaki gibi bir kod yazmanız gerekiyor: