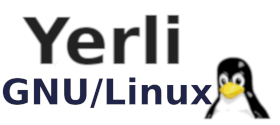 Bilindiği gibi, Debian Türkiye Forum’un değerli bir üyesi, değerli arkadaşımız Vedat Kılıç; uzun zamandır kendine özgü ISO kalıpları hazırlıyor. Vedat, bunları kendisine ait olan gnulinuxfree.blogspot.com üzerinden yayımlıyor. Bilindiği gibi, daha geniş bir çevreye duyurulması amacıyla bu çalışmaları forum üzerinden ve buradan da sizlere duyurmaya çaba gösteriyoruz. Vedat Kılıç, bunun dışında, çeşitli konularda yazdığı yol gösterici yazılarla yararlı olmaya çaba gösteriyor. Vedat Kılıç‘ın en son yazdığı “GNU/Linux kurulum öncesi, kurulum ve sonrası” başlıklı yazı, eminim sizinle de bir biçimde alakalı olacaktır. Bu nedenle, yazıyı buraya da almayı uygun gördük. Kılıç, yazısına şu şekilde başlıyor:”Bu anlatımda GNU/Linux kurulum öncesi, kurulum ve sonrasını anlatmaya çalışacağım. Özellikle yenilerin kolay anlaması için anlatımı mümkün olduğunca kısa ve anlaşılır olmasına özen gösterdim. Anlatımın daha net olması için kendi geliştirdiğim İlledelinux Debian Xfce dağıtımı üzerinden işlemi yapacağız.”
Bilindiği gibi, Debian Türkiye Forum’un değerli bir üyesi, değerli arkadaşımız Vedat Kılıç; uzun zamandır kendine özgü ISO kalıpları hazırlıyor. Vedat, bunları kendisine ait olan gnulinuxfree.blogspot.com üzerinden yayımlıyor. Bilindiği gibi, daha geniş bir çevreye duyurulması amacıyla bu çalışmaları forum üzerinden ve buradan da sizlere duyurmaya çaba gösteriyoruz. Vedat Kılıç, bunun dışında, çeşitli konularda yazdığı yol gösterici yazılarla yararlı olmaya çaba gösteriyor. Vedat Kılıç‘ın en son yazdığı “GNU/Linux kurulum öncesi, kurulum ve sonrası” başlıklı yazı, eminim sizinle de bir biçimde alakalı olacaktır. Bu nedenle, yazıyı buraya da almayı uygun gördük. Kılıç, yazısına şu şekilde başlıyor:”Bu anlatımda GNU/Linux kurulum öncesi, kurulum ve sonrasını anlatmaya çalışacağım. Özellikle yenilerin kolay anlaması için anlatımı mümkün olduğunca kısa ve anlaşılır olmasına özen gösterdim. Anlatımın daha net olması için kendi geliştirdiğim İlledelinux Debian Xfce dağıtımı üzerinden işlemi yapacağız.”

“Bu dağıtımı seçmemdeki başlıca nedenleri şöyle sıralayabiliriz:
– Çok geniş topluluğa sahip taban dağıtım olan Debian tabanlı olması.
– Xfce gibi genel olarak makul sayılan ve çok sevilen masa üstünün özel inşa edilmiş olması.
– Debian’ın Non Free gibi daha geniş paket deposuna dayanması.
– Calamares adlı modern ve popüler kurucu ile kuruluyor olması.
– Kendim geliştirdiğim için harici bir bilgiye zorunlu kalmadan anlatımın daha öz güvenli olması.
GNU/Linux kurulum öncesi, kurulum ve sonrası için hazırsanız işleme başlayalım.
Kurulum öncesi
ISO indirme ve MD5 kontrolü
İlk olarak buradan illedelinux-debian-xfce adlı bağlantıdan ISO dosyasını indirin.
Bağlantının sağ tarafında alttaki resimdeki gibi içinde i harfi bulunan yuvarlak simgeye tıklayın.
Alttaki resimdeki gibi açılan pencereden kırmızı ile işaretlenen 32 karakterli MD5 kodunu alın.
MD5 kodu indirdiğiniz ISO dosyasının sağlam inip-inmediğini kontrol etmek için çok önemlidir, ihmal etmeyin.
Bunu kontrol etmek için Windows ortamında buradan WinMD5 programını indirin, programa indirdiğiniz ISO dosyasını gösterin, aldığınız md5 kodunu programın belirli yerine yapıştırın ve Verify tuşuyla sonuca bakın, her iki 32 karakter aynı ise sağlam inmiştir, aynı değilse bozuk inmiştir, bozuk inen dosyayı kesinlikle kullanmayın başınızı ağrıtır, bozuksa yeniden indirin.
MD5 kontrolu yapacağınız ortam GNU/Linux ise ISO dosyasını indirdiğiniz dizinde uçbirimi açın, dosyanın tam adını kopyalayın ve uçbirime alttaki gibi girin.
GNU/Linux ortamında uçbirime md5sum yazıp önüne hangi ISO dosyasının tam adını yapıştırırsanız onun md5 sonucunu verdiği bilgisini vereyim.
ISO’yu USB’ye yazdırma
MD5 kontrolü yaptıysanız, dosya sağlam indiyse artık onu USB’ye yazdırabiliriz.
Bunun için kurulum gerektirmeyen ve her işletim sistemini destekleyen ROSA ImageWriter aracını kullanacağız.
Buradan işletim sisteminize ve işlemci mimarinize (32 bit, 64 bit) göre ROSA ImageWriter aracını indirin.
Windows ortamındaysanız indirdiğiniz zip paketini sağ tık ile çıkarın, çıkardığınız dizin içine girin, RosaImageWriter dosyasına çift tıklayın, alttaki resimde görüldüğü üzere üstteki klasör simgesine tıklayın, ISO dosyasını gösterin, alttaki çubukta yazacağınız USB’yi seçin, başka USB varsa yanlış USB olmadığına dikkat edin ve Yaz veya Write tuşuyla ISO’yu USB’ye yazdırın.
Ortalama 2-3 dakika sonra alttaki resimdeki gibi başarılı olduğunu bildiren pencere açılacaktır, Ok diyor ve pencereyi kapatıyoruz.
GNU/Linux ortamında indirdiğiniz tar.xz dosyasını sağ tık ile çıkarın, çıkardığınız dizin içine girin, uçbirimi bu dizinde açın ve alttaki komut ile yazılımı çalıştırın.
Daha sonra yukarıda anlatıldığı gibi ISO dosyasını yazdırın.
Yazdırma işleminden sonra bilgisayarı yeniden başlatın.
BİOS ve canlı ortama giriş
Yeniden başlattığınızda F2, Del, F12 gibi veya daha başka tuşlarla BİOS’a girin, BOOT sekmesinden alt-üst tuşlarla USB’yi en üste alın, Secure boot seçeneği varsa Disable yapın, F10 tuşu ile kaydedin.
BİOS’tan sonra gelen ilk ekran (ön yükleyici ekranı) böyle olacaktır.
Ön yükleyici ekranda canlı oturuma geçmek için ilk seçeneği (Live (amd64)) seçin, doğrudan kuruluma geçmek isterseniz Graphical install seçeneğini seçin, ancak Graphical install seçeneği klasik kuruluma geçtiğini hatırlatayım, zira bu sistemde her dağıtımda olmayan hem canlı oturumda hem ön yükleyici ekranında iki tane kurulum seçeneği var.
Canlı oturumdaki kurucu Calamares yeniler için daha kolay olması nedeniyle onu tercih edebilirsiniz.
Live (amd64) seçeneğini tercih ettiyseniz canlı oturumda sizi bu ekran karşılar.
Canlı oturumda ilk yapmanız gereken alttaki Dock Bar’dan sağdan üçüncü simge olan Gparted adlı araç ile diskleri yapılandırmak olmalıdır, bu her dağıtımda geçerlidir.
Peki ne yapılandıracağız?
1- Sisteminiz UEFİ ise Efi bölüm oluşturacağız.
2- Ram boyutunuza göre ortalama bir Swap bölümü oluşturacağız.
3- Kurulum yapacağımız bölüm yoksa bölüm oluşturacağız ve Ext4 formatında biçimlendireceğiz.
Gparted arayüzünden bir boş disk bölümüne tıklıyoruz, sonra sağ tıklıyoruz ve resimdeki gibi “New” diyoruz.
Açılan bu pencerede New size sekmesine 512 yazıyoruz, File system sekmesini de fat32 yapıyoruz, Add diyoruz ve simge menüsünde bulunan şu simgeden ![]() uygula diyoruz.
uygula diyoruz.
Oluşturduğumuz fat32 bölüme tekrar sağ tıklıyoruz ve Manage Flags (Bayrakları Yönet) sekmesine tıklıyoruz.
Tiklerden boot/esp tiklerini etkin yapıyoruz, UEFİ için gerekli olan bölümü bitiriyoruz.
Yine boş disk bölümüne tıklıyoruz, New diyoruz, New size sekmesinden Ram boyutunuza yakın bir değer giriyoruz, örneğin Ram boyutunuz 4 GB ise New size karşısına 5000 veya daha az daha yüksek yazabiliriz, File system sekmesinden linux-swap seçiyoruz, Add diyoruz ve uygula ![]() tuşuna tıklıyoruz.
tuşuna tıklıyoruz.
Bu şekilde Swap alanını da yapmış olduk.
Gparted arayüzünde son olarak kuracağınız disk bölümünü ext4 olarak biçimlendiriyoruz, her üç işlem bittikten sonra alttaki örneğe birebir olmasa da benzer olmalıdır.
Gparted ile işimiz bittiği için pencereyi kapatabilirsiniz.
Kurulum
Disk işlemini kurucu Calamares üzerinden de yapabilirsiniz, ancak disk işlemini daha önceden Gparted ile yapmış olmamız kurulum aşamasını daha kolay hale getirir, kafa karışıklığını önlemiş olursunuz. Bu nedenle disk işlemi bittiğine göre artık kuruluma hazırsınız, bunun için masa üstünde bulunan Install Debian simgesine tıklıyoruz, açılan pencerede kurulumu takip etmek için görsel olarak alttaki videonun 4.50 dakikasından sonrasını izleyebilirsiniz.
Kurulum sonrası
Kurulum sonrasında sistemi güncelleme ve kendinize göre özelleştirme dışında pek bir şey kalmıyor, ancak bazı detayları bilgilendirmekte yarar var.
Kurulum sonrasında Grub ekranını geçtikten sonra alttaki Lightdm ekranı gelir. Bu ekranda kullanıcı adınızı ve parolanızı yazarak masa üstüne geçiyorsunuz.
Masa üstüne geçtiğinizde ilk işiniz sistem menüsünde bulunan “Sistemi güncelleyin” aracını kullanmak olmalıdır. Sistemi güncelleyin aracı hem depoyu hem sisteminizi günceller, güncelleme bittikten sonra bilgisayarı yeniden başlatıyorsunuz.
Sistemi komut ile güncellemek isterseniz alttaki komutu kullanın.
Sistemde Nvidia dışında bütün sürücüler kuruludur, sürücü için bir şey yapmanız gerekmiyor, şayet Nvidia ekran kartınız varsa ve sürücüyü kurmak isterseniz alttaki komutu uçbirime girmenizle kurulacaktır.
Sistemin kendisi Non Free olduğu için bütün Firmware yazılımları kuruludur, onun için de bir şey yapmanız gerekmiyor.
Web tarayıcıyı açtığınızda sayfaları kaydırırken pırpırlanma olursa Ayarlar > Gelişmiş > “Kullanılabilir olduğunda donanım hızlandırmayı kullan” seçeneğini aktif yapın.
Sisteminiz Intel ise ve ekranda veya videolarda pırpırlanma olursa alttaki komutu uçbirime girin.
Identifier “Intel Graphics”
Driver “intel”
Option “AccelMethod” “sna”
Option “TearFree” “true”
EndSection’ | sudo tee /usr/share/X11/xorg.conf.d/20-intel.conf
Sisteminiz AMD ise ve ekranda, videolarda benzer sorunlar olursa alttaki paketleri kurun.
Şayet Lightdm ekranı olmadan doğrudan masa üstüne geçmek isterseniz alttaki komutu uçbirime girin, kullanıcı-adı yazan yeri kullanıcı adınız ile değiştirin.
Bilgisayarınızda Windows kuruluysa ve sisteme geçmekte sorun yaşarsanız Windows’tan “Hızlı başlat” seçeneğini kaldırın.
Grub sorunu yaşarsanız sistem menüsünden Grub Customizer aracını açın, arayüzünden hem grubu güncelleyin hem istediğiniz sistemi en üste getirin.
GNU/Linux ortamında herhangi bir sınırlama yoktur, arka planı, panelleri, Dock Barı, sistem temasını, ikon temayı istediğiniz gibi değiştirebilir, kendinize özel bir görünüm veya kullanım kazandırabilirsiniz, tamamen sizin hayal dünyanıza bağlı.
Tema değiştirmek isterseniz buradan Papirus, Obsidian, Tela, Surfn, Vimix, Yaru, Korla önerim olmak kaydıyla istediğiniz temayı indirebilirsiniz.
İndirdiğiniz temayı alttaki komut ile sisteme kurabilirsiniz, indirdiğiniz tar dosyasının olduğu dizine girin, aynı dizinde uçbirimi açın ve alttaki komutu girin, daha sonra Tema Manager aracı ile temayı değiştirebilirsiniz.
GNU/Linux kurulum öncesi, kurulum ve sonrası anlatımım burada bitti, umarım yeniler için yararlı bir rehber olur, kolay gelsin.
Not: Bu rehber ilk defa Technopat sitesinde tarafımdan hazırlanıp yayınlanmıştır.”


















Teşekkürler ustam, iyi takip edildiğinde yeniler için yararlı olacağını umuyorum.
Yorum bölümü değişmiş galiba, güzel görünüyor, hayırlı olsun.
Selamlar kardeşim. Güzel şeyler yapıyorsun. Teşekkür ederim.