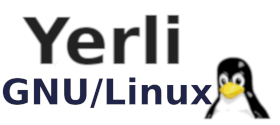 Bilindiği gibi, Debian Türkiye Forum’un değerli bir üyesi, değerli arkadaşımız Vedat Kılıç; uzun zamandır kendine özgü ISO kalıpları hazırlıyor. Vedat, bunları kendisine ait olan gnulinuxfree.blogspot.com üzerinden yayımlıyor. Bilindiği gibi, daha geniş bir çevreye duyurulması amacıyla bu çalışmaları forum üzerinden ve buradan da sizlere duyurmaya çaba gösteriyoruz. Vedat Kılıç‘ın en son yazdığı “İlledelinux Debian Openbox kullanıma hazır” haberi, dostumuzun kullanıcıların öneri ve görüşleri doğrultusunda inşa ettiği yeni ISO’yu tanıtıyor. Vedat Kılıç sözlerine şöyle başlamış: “İlledelinux Debian Openbox kullanıma hazır. Bu sürüm Technopat sitesinin GNU/Linux bölümünde kullanıcıların öneri ve görüşleri doğrultusunda inşa edildi. Öneride bulunan ve görüşlerini esirgemeyen arkadaşlara teşekkür ederim.”
Bilindiği gibi, Debian Türkiye Forum’un değerli bir üyesi, değerli arkadaşımız Vedat Kılıç; uzun zamandır kendine özgü ISO kalıpları hazırlıyor. Vedat, bunları kendisine ait olan gnulinuxfree.blogspot.com üzerinden yayımlıyor. Bilindiği gibi, daha geniş bir çevreye duyurulması amacıyla bu çalışmaları forum üzerinden ve buradan da sizlere duyurmaya çaba gösteriyoruz. Vedat Kılıç‘ın en son yazdığı “İlledelinux Debian Openbox kullanıma hazır” haberi, dostumuzun kullanıcıların öneri ve görüşleri doğrultusunda inşa ettiği yeni ISO’yu tanıtıyor. Vedat Kılıç sözlerine şöyle başlamış: “İlledelinux Debian Openbox kullanıma hazır. Bu sürüm Technopat sitesinin GNU/Linux bölümünde kullanıcıların öneri ve görüşleri doğrultusunda inşa edildi. Öneride bulunan ve görüşlerini esirgemeyen arkadaşlara teşekkür ederim.”
“Bu sürümü biraz geniş anlatmak gerekiyor, çünkü yeni kullanıcıların Openbox bilgisi yeterli olmayabilir.
Temel bilgiler ve paketler.
Debian Buster Stable tabanlı.
64bit işlemci mimarisine sahip.
Masaüstü Openbox pencere yöneticisi.
Ram kullanımı, ortalama 250 MB.
Kurucu Gui arayüzlü Calamares.
Panel Tint2.
RıhtımBar Tint2.
Panel menüsü Jgmenu, sağ bağlam menüsü Openbox Menü.
Dosya yöneticisi Pcmanfm.
Metin editörü Mousepad.
Terminal Lxterminal ve Xterm.
Web tarayıcı Chromium.
Video oynatıcı Celluloid ve MPV.
Resim görüntüleyici Gpicview.
Resim yöneticisi Mtpaint.
Görüntü yakalayıcı Scrot.
Arkaplan kontrolü Feh.
Arşiv yöneticisi File Roller.
Mesajlaşma Hexchat.
Ofis Libreoffice.
Ses yöneticisi Pavucontrol ve Alsamixer.
Disk yöneticisi Gparted.
İkon tema Surfn ve Surfn-Luv.
Sistem teması Adapte.
Ağ yöneticisi Network Manager.
Ayrıca kurulu bazı paketler.
Libreoffice
Gufw
Onboard
Catfish
Bleachbit
Synaptic
Gdebi
Grub Customizer
En alttaki resimde bir kısmı görüleceği üzere kendim uyarladığım otuzun üzerinde kullanışlı araçlar bulunuyor.
Bu araçları her iki menüye ve ayrıca bir pencereli menüye uyarladım.
Dosya yöneticisinde sağ bağlam menüsüne çeşitli yararlı öğeler ekledim.
Uyarladığım liste biraz uzun ama başta da dediğim gibi bilmeyenler olabilir, bu nedenle bir çoğunu anlatmak gerekiyor.
-Kısayol oluştur: Masaüstünde ve sistem menüsünde kısayol simgesi oluşturur.
-Arkaplanı değiştir: Arkaplan için 35’ten fazla resim arasında seçim yapabilirsiniz.
-Compton çalıştır/sonlandır: Sistem gürünümünü şeffaf veya mat yapar.
-Conky çalıştır/sonlandır: Sistem bilgilerini canlı olarak izleyebilir veya sonlandırabilirsiniz.
-RıhtımBar xxx: RıhtımBar’ı sağa, sola, alta, üste alır, gizler veya sonlandırabilirsiniz.
-Ekolayzer: Alsamixer ile uyarladığım 10 kanallı ekolayzer.
–Hataları düzelt: Yirminin üzerinde çeşitli sorunları giderir, sistemi günceller ve bazı düzenlemeler yapar(sistemde sorun olduğunda kullanın).
-Kurulu uygulamalar: Kurulu uygulamaları tek tık ile tam ekrandan kullanabilirsiniz.
-Kök olarak aç: Kök dizini root olarak açabilirsiniz (dikkatli olmak gerekir).
-Paket kur: Debian ana deposunda bulunmayan bazı önemli sayılabilecek paketleri kurabilirsiniz.
-Panel göster-gizle: Sistem panelini gösterir veya gizler, gizlendiğinde üzerine fare ile geldiğinizde görünür.
-Sistem sesini kaydet: Simgeye tıkladığınız anda sistem sesini kaydetmeye başlar, kapattığınızda yararlı başka bir pencere açılır.
-Ana dizini sıfırla: Kullanıcıya ait herhangi birşey silmeden kullanıcı dizinini ilk kurulduğu duruma getirir.
-Uçbirimi root olarak aç: Bu sürümde su komutu kullanılmıyor, bu yüzden sistem her şeye izin vermez, bu araç su komutu yerine geçer (dikkatli kullanmak gerekir).
-Kısayol tuşları göster-gizle: Ekranın sol kısmında Conky ile bazı klavye tuş bilgilerini görünür yapar veya gizleyebilirsiniz.
-Başlangıçta çalıştır/sonlandır: Sistem başlangıcında çalışmasını istediğiniz komutu ekler veya silebilirsiniz.
-Sistemi güncelleyin: Bu araç hem sistemi günceller hem farklı depoları günceller (ilk işiniz bu olmalı).
-USB iso yazıcı: Hem menüden çalıştırabilir hem iso üzerinden USB’ye yazdırabilirsiniz.
-Video indir: Genelde Youtube videoları indirmesine karşılık bir çok video sitesinden de video indirir.
-Web Html kod test: Html, css ve diğer kodları tarayıcı üzerinden test etmenizi sağlar.
-Web Html Notepad: Tarayıcı üzerinde yazı, resim ve bir çok öğeyi ekleyebilir ve kaydedebilirsiniz.
-Web radyo: Altı yüze yakın radyoyu küçük bir pencereden dinleyebilir ve pencereyi gizleyebilirsiniz.
-Dünya televizyonları: Türkiye de dahil doksan tane ülkenin TV’lerini izleyebilirsiniz.
Ayrıca bu sisteme yine kendim uyarladığım Gnusu aracını da ekledim, Gnusu herhangi bir öğeyi root olarak çalıştırmanızı sağlar.
Çalıştır (Run) aracına veya herhangi bir scripte komut-adı gnusu yazarak root olarak çalıştırabilirsiniz.
Hızlı, kullanışlı ve bir çok ihtiyacı karşılayabilecek uygulamalar ile inşa ettiğim bu hafif sistemi deneyin, geri bildirimde veya önerilerde bulunun.
Bütün önerileri dikkate aldığımdan emin olabilirsiniz.
Sistemde kurulu paketler listesini ve iso kalıbını buradan indirin.
İlledelinux Debian Openbox
Diğer görseller.”









 Açık kaynak kodlu bir dosya ve arşiv yöneticisi olan
Açık kaynak kodlu bir dosya ve arşiv yöneticisi olan 



