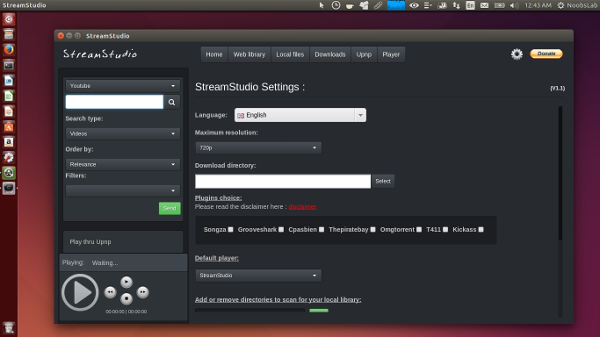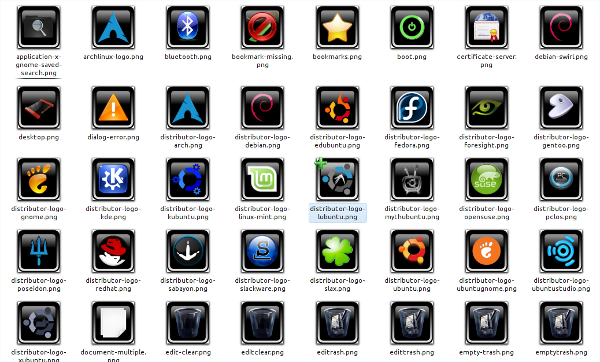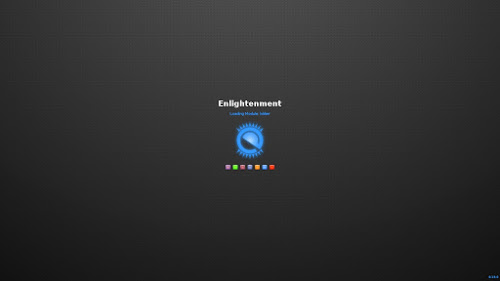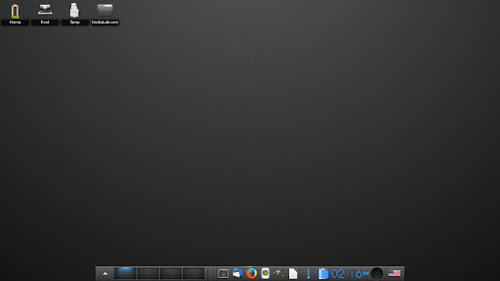StreamStudio; HTML5, JavaScipt ve CSS gibi web teknolojileri kullanılarak geliştirilen akışkan bir uygulamadır. Masaüstünüzden YouTube ve DailyMotion gibi ünlü sitelerin çoğuna erişebilirsiniz. O, GNU/Linux, MS Windows ve OS X için çapraz bir platform sunar. StreamStudio ile yapabilecekleriniz; flaşsız video izleme, video arama, tam ekran modu, yerel HDD’ye video kaydı, videodan (mp3 formatında) ses çıkarma, Youtube veya Dailymotion bağlantıları ile diğer hizmetlerin bağlantılarını veya videolarını açma, entegre güncelleme sistemi, diğer hizmet ve eklentiler… biçiminde sayılabilir. Eğer güvenlik duvarını etkinleştirdiyseniz, şu tcp bağlantı noktalarını açmanız gerekiyor: 8081, 8888, 8889. Ubuntu 14.10 Utopic/14.04 Trusty/12.04 Precise/Linux Mint 17/13 ve diğer Ubuntu türevi dağıtımlar için StreamStudio yüklemek için yapılması gereken ilk iş, Ctrl+Alt+T tuş kombinasyonuyla terminali açmaktır.
StreamStudio; HTML5, JavaScipt ve CSS gibi web teknolojileri kullanılarak geliştirilen akışkan bir uygulamadır. Masaüstünüzden YouTube ve DailyMotion gibi ünlü sitelerin çoğuna erişebilirsiniz. O, GNU/Linux, MS Windows ve OS X için çapraz bir platform sunar. StreamStudio ile yapabilecekleriniz; flaşsız video izleme, video arama, tam ekran modu, yerel HDD’ye video kaydı, videodan (mp3 formatında) ses çıkarma, Youtube veya Dailymotion bağlantıları ile diğer hizmetlerin bağlantılarını veya videolarını açma, entegre güncelleme sistemi, diğer hizmet ve eklentiler… biçiminde sayılabilir. Eğer güvenlik duvarını etkinleştirdiyseniz, şu tcp bağlantı noktalarını açmanız gerekiyor: 8081, 8888, 8889. Ubuntu 14.10 Utopic/14.04 Trusty/12.04 Precise/Linux Mint 17/13 ve diğer Ubuntu türevi dağıtımlar için StreamStudio yüklemek için yapılması gereken ilk iş, Ctrl+Alt+T tuş kombinasyonuyla terminali açmaktır.
Tag Archives | Linux Mint
Sigma Metro Simge Setini Yüklemek
 Sigma Metro simgeleri Juan tarafından oluşturulmuştur. Linux için pek çok uygulama, klasör, MIME-tipi vb. içeren simge seti GNU Genel Kamu Lisansı altında yayınlandı. Unity, Gnome, Xfce, Mate ve Cinnamon masaüstü ortamlarıyla uyumlu olan bu simge seti, GNU/Linux masaüstüne Windows 8 lezzeti katmak için yaratılmış. Simgeleri değiştirmek için Unity Tweak Tool, Gnome-tweak-tool ya da Ubuntu-Tweak kullanabilirsiniz. Ubuntu ve Linux Mint’e Sigma Metro simge setinini yüklemek için öncelikle Ctrl+Alt+T tuş kombinasyonuyla terminali açıyoruz. Ardından sırasıyla aşağıdaki kodları veriyoruz:
Sigma Metro simgeleri Juan tarafından oluşturulmuştur. Linux için pek çok uygulama, klasör, MIME-tipi vb. içeren simge seti GNU Genel Kamu Lisansı altında yayınlandı. Unity, Gnome, Xfce, Mate ve Cinnamon masaüstü ortamlarıyla uyumlu olan bu simge seti, GNU/Linux masaüstüne Windows 8 lezzeti katmak için yaratılmış. Simgeleri değiştirmek için Unity Tweak Tool, Gnome-tweak-tool ya da Ubuntu-Tweak kullanabilirsiniz. Ubuntu ve Linux Mint’e Sigma Metro simge setinini yüklemek için öncelikle Ctrl+Alt+T tuş kombinasyonuyla terminali açıyoruz. Ardından sırasıyla aşağıdaki kodları veriyoruz:
İki komutla Dosyaları Şifreleyip Açmak
 Bu yazıda, Debian, Ubuntu ve Linux Mint kullanıcıları için kolayca ve hızlı bir biçimde dosyaların nasıl şifrelenebileceğini, sonra da bu şifrelerin nasıl açılabileceğini göreceğiz. Bunun için öncelikle sistemimize ccrypt adlı yazılımı yüklemiş olmamız gerekiyor. Ubuntu ve Linux Mint kullanıcıları, yükleme işlemini sudo apt-get install ccrypt komutunu kullanarak kolaylıkla gerçekleştirebilirler. Debian kullanıcılarının ise, öcelikle su – komutu ile root olmaları, ardından, apt-get install ccrypt komutunu kullanarak kurulumu gerçekleştirmeleri gerekir. Sonrasında cd komutuyla şifrelemek istediğiniz dosyanın bulunduğu dizine geçmeli ve şifreleme için şu komutu vermelisiniz:
Bu yazıda, Debian, Ubuntu ve Linux Mint kullanıcıları için kolayca ve hızlı bir biçimde dosyaların nasıl şifrelenebileceğini, sonra da bu şifrelerin nasıl açılabileceğini göreceğiz. Bunun için öncelikle sistemimize ccrypt adlı yazılımı yüklemiş olmamız gerekiyor. Ubuntu ve Linux Mint kullanıcıları, yükleme işlemini sudo apt-get install ccrypt komutunu kullanarak kolaylıkla gerçekleştirebilirler. Debian kullanıcılarının ise, öcelikle su – komutu ile root olmaları, ardından, apt-get install ccrypt komutunu kullanarak kurulumu gerçekleştirmeleri gerekir. Sonrasında cd komutuyla şifrelemek istediğiniz dosyanın bulunduğu dizine geçmeli ve şifreleme için şu komutu vermelisiniz:
Tabii, dosya-adı yerine şifreleyeceğiniz dosyanın adı yazılmış olmalıdır. Enter yaptığınızda, size şöyle bir çıktı dönecektir:
Enter encryption key:
Buraya bir şifre girip tekrar Enter yapıyorsunuz, bu defa şifrenizi doğrulamanız için şöyle bir çıktı dönüyor:
Enter encryption key: (repeat)
Şifrelenen dosyanın .cpt uzantısına sahip bir başka dosyaya dönüştüğüne şahit olacaksınız. Şimdi gelelim, bu dosyayı nasıl açacağınıza. Dosyayı açmak için aşağıdaki kodu çalıştırmanız gerekiyor:
ccrypt -d dosya-adı
Yine yukarıda girdiğiniz dosya adını giriyorsunuz. Yukarıdaki komutu çalıştırdığınızda size yine şöyle bir çıktı dönecektir:
Enter encryption key:
Az önce girmiş olduğunuz şifreyi giriyorsunuz ve dosyanız orjinal haline dönüveriyor.
Bu kadar.
En Son Buttonized Simge Setini Yüklemek
 Ubuntu ve Linux Mint için Shaun tarafından tasarlanmış en son sürüm Buttonized simge seti, şu an 5.x sürümünde. GNU/Linux için bütüncül bir simge seti sunan projenin yeni sürümü, büyük bir bakım sürümü olarak kabul ediliyor. Gnome, KDE ve diğer önemli masaüstü ortamları için 5000’den fazla simge ile önemli bir eksiği gideren simge seti, Ubuntu 14.10 Utopic, 14.04 Trusty, 12.04 Precise, Linux Mint 17 ve 13, ayrıca diğer Ubuntu türevlerini destekliyor. Ubuntu ve Linux Mint’e Buttonized simge seti’ni yüklemek için öncelikle Ctrl+Alt+T tuş kombinasyonuyla terminali açıyoruz. Ardından sırasıyla aşağıdaki kodları veriyoruz:
Ubuntu ve Linux Mint için Shaun tarafından tasarlanmış en son sürüm Buttonized simge seti, şu an 5.x sürümünde. GNU/Linux için bütüncül bir simge seti sunan projenin yeni sürümü, büyük bir bakım sürümü olarak kabul ediliyor. Gnome, KDE ve diğer önemli masaüstü ortamları için 5000’den fazla simge ile önemli bir eksiği gideren simge seti, Ubuntu 14.10 Utopic, 14.04 Trusty, 12.04 Precise, Linux Mint 17 ve 13, ayrıca diğer Ubuntu türevlerini destekliyor. Ubuntu ve Linux Mint’e Buttonized simge seti’ni yüklemek için öncelikle Ctrl+Alt+T tuş kombinasyonuyla terminali açıyoruz. Ardından sırasıyla aşağıdaki kodları veriyoruz:
Ubuntu ve Linux Mint için Enlightenment E19 Masaüstü Ortamı
 Enlightenment masaüstü; masaüstü bileşenleri, masaüstü simgeleri ve parçacıklar ile Enlightenment Foundation kütüphanelerine dayalı nefes kesen bir pencere yöneticisi sağlar. Hâlâ eski donanımlarda veya gömülü cihazlarda yetenek gösteren Enlightenment’in tema yeteneği görülmemiş bir düzeye sahiptir. O, telefonlar gibi küçük mobil aygıtlarda da kullanılıyor. Enlightenment; X11 ve GNU/Linux için yalın, hızlı, modüler ve genişletilebilir bir masaüstü yöneticisi. Kullanıcının masaüstünde veya dizüstünde gereksinim duyacağı şeyleri sağlayan bir “masaüstü kabuğu” olarak sınıflandırılmış ama bir bütün uygulamalar dizisi değil. Enlightenment ve EFL kimi platformları destekliyor: GNU/Linux temel platform olmak üzere; FreeBSD ve BSD’ler, Solaris, MacOS X, Windows (XP, Vista, 7 vb.) ve daha fazlası.
Enlightenment masaüstü; masaüstü bileşenleri, masaüstü simgeleri ve parçacıklar ile Enlightenment Foundation kütüphanelerine dayalı nefes kesen bir pencere yöneticisi sağlar. Hâlâ eski donanımlarda veya gömülü cihazlarda yetenek gösteren Enlightenment’in tema yeteneği görülmemiş bir düzeye sahiptir. O, telefonlar gibi küçük mobil aygıtlarda da kullanılıyor. Enlightenment; X11 ve GNU/Linux için yalın, hızlı, modüler ve genişletilebilir bir masaüstü yöneticisi. Kullanıcının masaüstünde veya dizüstünde gereksinim duyacağı şeyleri sağlayan bir “masaüstü kabuğu” olarak sınıflandırılmış ama bir bütün uygulamalar dizisi değil. Enlightenment ve EFL kimi platformları destekliyor: GNU/Linux temel platform olmak üzere; FreeBSD ve BSD’ler, Solaris, MacOS X, Windows (XP, Vista, 7 vb.) ve daha fazlası.
15 Eylül 2014 tarihinde 0.19.0 sürümüne güncellenenen Enlightenment’in yeni sürümü, Ubuntu 14.04/14.10 ve Linux Mint 17 üzerine kurulabilir. Bunun için terminalde sırasıyla aşağıdaki komutların verilmesi yeterlidir:
sudo add-apt-repository ppa:niko2040/e19
sudo apt-get update
sudo apt-get install enlightenment
Bu kadar.
Geary 0.8
 GNOME 3 için bir IMAP posta istemcisi olan Geary’in 0.8 sürümü duyuruldu. Yorba ekibi (Geary’in diğer adı da Yorba) yeni sürümü duyurmaktan duyduğu mutluluğu dile getirdi. Modern ve basit arayüze sahip olan Geary; Gmail, Yahoo! Mail, Outlook.com gibi popüler IMAP sunucularını (Dovecot, Cyrus, Zimbra vb.) destekliyor. Tam özellikli bir HTML posta kompozitörü olan olan yazılım, hızlı hesap kurulumuna olanak sağlıyor. Hızlı anahtar kelime arama özelliğine sahip olan Geary’nin yeni posta masaüstü bildirimi özelliği de var.
GNOME 3 için bir IMAP posta istemcisi olan Geary’in 0.8 sürümü duyuruldu. Yorba ekibi (Geary’in diğer adı da Yorba) yeni sürümü duyurmaktan duyduğu mutluluğu dile getirdi. Modern ve basit arayüze sahip olan Geary; Gmail, Yahoo! Mail, Outlook.com gibi popüler IMAP sunucularını (Dovecot, Cyrus, Zimbra vb.) destekliyor. Tam özellikli bir HTML posta kompozitörü olan olan yazılım, hızlı hesap kurulumuna olanak sağlıyor. Hızlı anahtar kelime arama özelliğine sahip olan Geary’nin yeni posta masaüstü bildirimi özelliği de var.

Ubuntu 14.04 ya da Linux Mint 17’ye Geary yüklemek için aşağıdaki kodları terminalde sırasıyla vermeniz yeterli:
sudo add-apt-repository ppa:yorba/ppa
sudo apt-get update
sudo apt-get install geary
Geary 0.8 edinmek için aşağıdaki linklerden yararlanabilirsiniz.
TLP ile GNU/Linux’un Güç Kullanımını ve Pil Ömrünü Geliştirin
 Pil tasarrufu amacıyla dizüstü bilgisayarınıza kurabileceğiniz çeşitli yazılımlar vardır; ancak bunların çoğu, donanıma bağlı olarak iş görür. TLP, otomatik olarak bu ayarları yapan, GNU/Linux için geliştirilmiş bir güç yönetimi komut satırı aracıdır. TLP güç kaynağına (pil/AC) bağlı olarak şu ayarları uygular: Çekirdek dizüstü bilgisayar modu ve kirli tampon zaman aşımları; “turbo boost” / “turbo core” dahil olmak üzere işlemci frekans ölçekleme; SATA agresif bağlantı güç yönetimi (ALPM); Radeon KMS güç yönetimi (Linux 2.6.35 çekirdeği ve üzeri, fglrx değil); Wifi güç tasarrufu modu (çekirdek/sürücüye bağlı) vb. TLP, sistem başlangıcında otomatik olarak bu ayarları uygular. WiFi, Bluetooth veya Wwan (3G ya da UMTS), radyolar, AC veya pil ayarları arasında geçiş, bağlı tüm USB cihazlar için elle uygulayabileceğiniz ayarlar vardır. Bu ayarlar hakkında geniş bilgi için TLP’nin ana sayfasına bakabilirsiniz.
Pil tasarrufu amacıyla dizüstü bilgisayarınıza kurabileceğiniz çeşitli yazılımlar vardır; ancak bunların çoğu, donanıma bağlı olarak iş görür. TLP, otomatik olarak bu ayarları yapan, GNU/Linux için geliştirilmiş bir güç yönetimi komut satırı aracıdır. TLP güç kaynağına (pil/AC) bağlı olarak şu ayarları uygular: Çekirdek dizüstü bilgisayar modu ve kirli tampon zaman aşımları; “turbo boost” / “turbo core” dahil olmak üzere işlemci frekans ölçekleme; SATA agresif bağlantı güç yönetimi (ALPM); Radeon KMS güç yönetimi (Linux 2.6.35 çekirdeği ve üzeri, fglrx değil); Wifi güç tasarrufu modu (çekirdek/sürücüye bağlı) vb. TLP, sistem başlangıcında otomatik olarak bu ayarları uygular. WiFi, Bluetooth veya Wwan (3G ya da UMTS), radyolar, AC veya pil ayarları arasında geçiş, bağlı tüm USB cihazlar için elle uygulayabileceğiniz ayarlar vardır. Bu ayarlar hakkında geniş bilgi için TLP’nin ana sayfasına bakabilirsiniz.
 Ubuntu ve Linux Mint kullanıcıları, eğer daha önce sistemlerine laptop-mode-tools yüklemişlerse, öncelikle bunu kaldırmalıdırlar:
Ubuntu ve Linux Mint kullanıcıları, eğer daha önce sistemlerine laptop-mode-tools yüklemişlerse, öncelikle bunu kaldırmalıdırlar:
sudo apt-get remove laptop-mode-tools
Ardından kurulum için sırasıyla şu kodları verebilirler:
sudo add-apt-repository ppa:linrunner/tlp
sudo apt-get update
sudo apt-get install tlp tlp-rdw
TLP, sistem başlatılırken otomatik olarak başlayacaktır ama sistemi yeniden başlatmamak için TLP’yi biz başlatalım:
sudo tlp start
Bazı ekstra özellikler için şu paketleri de yükleyebilirsiniz:
sudo apt-get install smartmontools ethtool
Smartmontools; disk sürücüsü S.M.A.R.T’a ait verileri görüntülemek için gerekli, ethtool; yerel ağ üzerindeki canlanmayı devre dışı bırakmak için gerekli.
Şunlar ise yalnızca ThinkPad için gerekli opsiyonel paketlerdir:
sudo apt-get install tp-smapi-dkms acpi-call-tools
Daha sonra TLP’ye küçük bir ayar çekmeniz gerekebilir. Bunun için öncelikle;
sudo gedit /etc/default/tlp
komutuyla ilgili dosyayı açalım. Bu dosyanın orjinalinin bu adreste olduğunu da belirtelim. tlp dosyasında sırasıyla şu değişiklikler yapılabilir: İlkin TLP_DEFAULT_MODE = AC yazan satırı bulun ve bu kısmı: TLP_DEFAULT_MODE = BAT biçiminde değiştirin. Bu, sisteme hangi güç politikasının uygulanacağını belirliyor. Sonra CPU_SCALING_GOVERNOR_ON_BAT=ondemand satırını bulun ve CPU_SCALING_GOVERNOR_ON_BAT=powersave şeklinde değiştirin. Ardından aşağıdaki satırları bulun:
#CPU_MIN_PERF_ON_AC=0
#CPU_MAX_PERF_ON_AC=100
#CPU_MIN_PERF_ON_BAT=0
#CPU_MAX_PERF_ON_BAT=30
Bu satırları, başındaki diyezleri de kaldırarak aşağıdaki gibi değiştirelim.
CPU_MIN_PERF_ON_AC=0
CPU_MAX_PERF_ON_AC=90
CPU_MIN_PERF_ON_BAT=0
CPU_MAX_PERF_ON_BAT=30
Bu ayarlardan sonra yazılımın etkisini görebilirsiniz. Daha fazla ince ayar için bu adresi ziyaret edebilirsiniz.