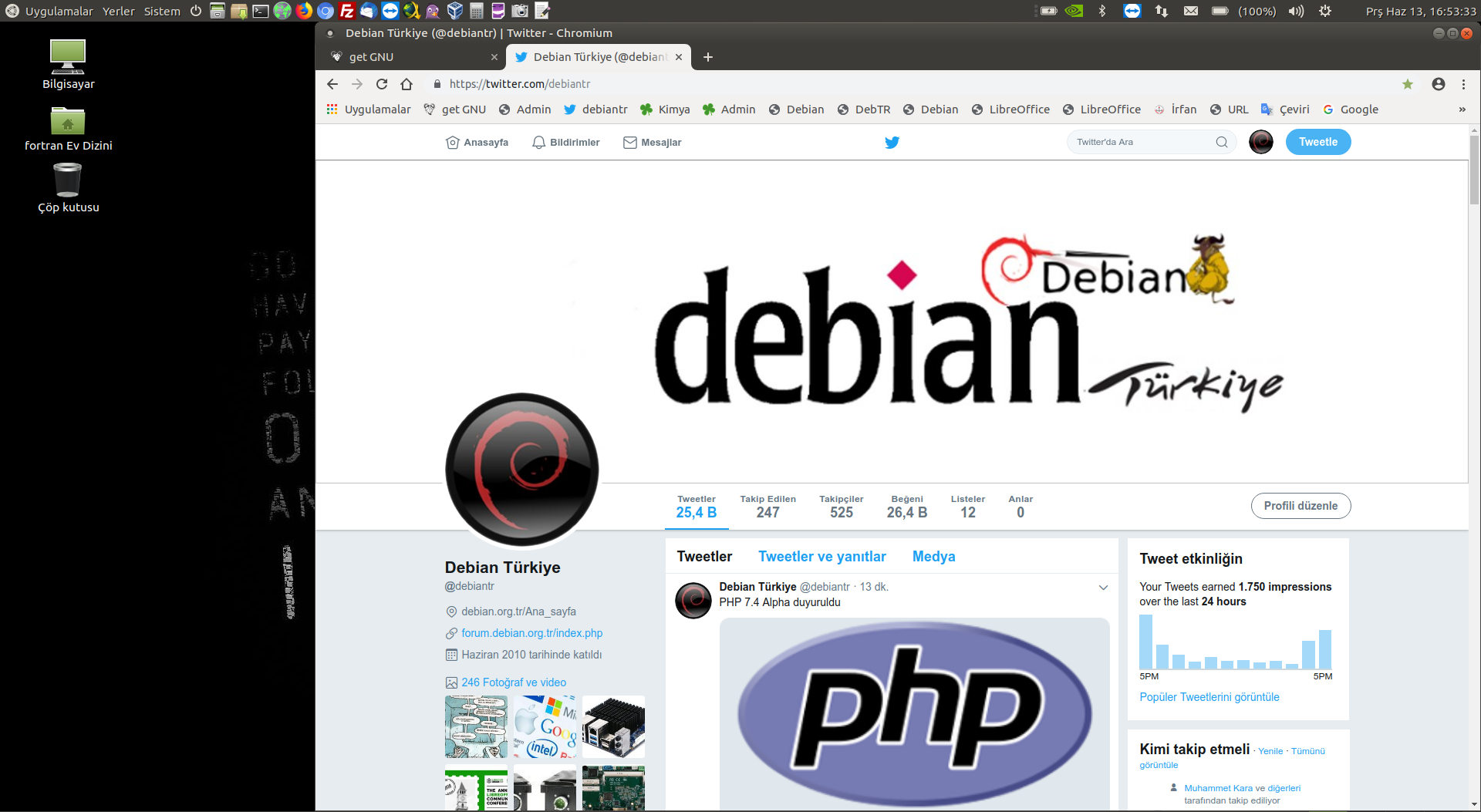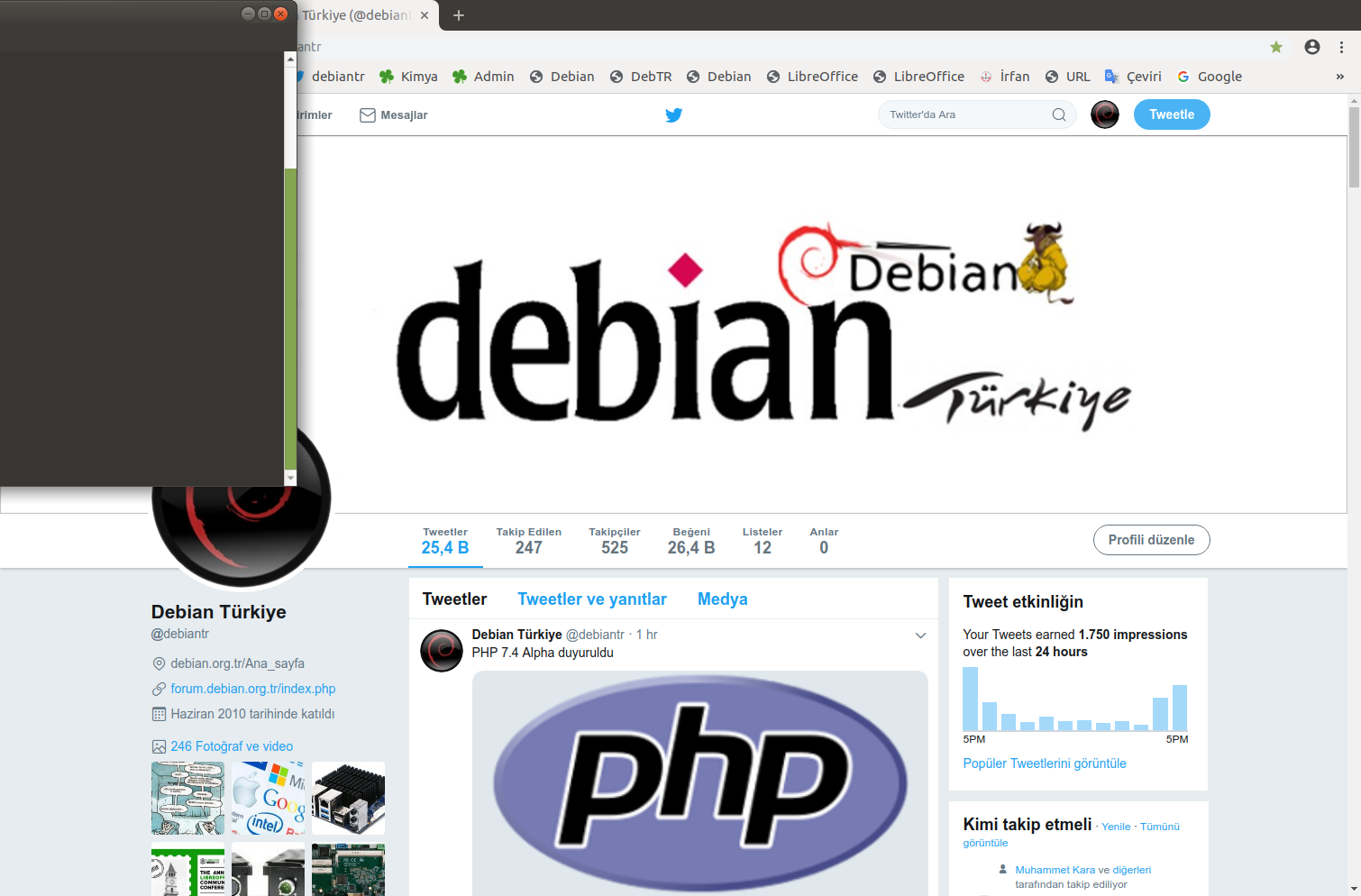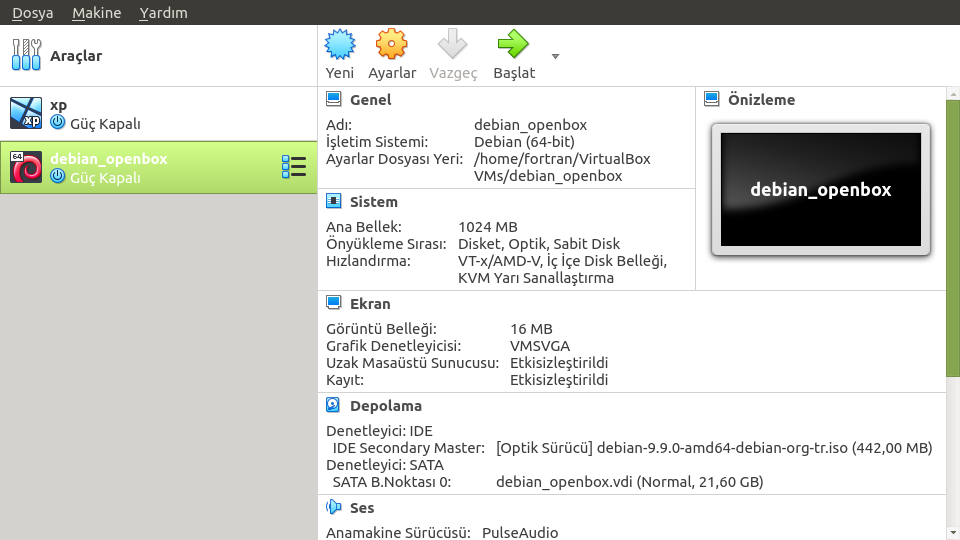Küçük boyutlu, çeşitli işletim sistemlerinde çalışabilen sürümleri bulunan açık kaynak kodlu özgür bir SSH/Telnet programı olan PuTTY‘nin 0.81 sürümü duyuruldu. Simon Tatham tarafından geliştirilen PuTTY’nin ilk sürümleri sadece Windows işletim sistemi üzerinde çalışırken, günümüzde Unix, GNU/Linux, Mac OS X sürümleri de vardır. Bir xterm terminal emülatörünün yanı sıra Windows ve Unix platformları için SSH ve Telnet’in ücretsiz bir uygulaması olan PuTTY’nin yeni sürümü, OpenSSH’nin bazı @openssh.com şifre ve MAC modlarındaki, özellikle ChaCha20+Poly1305’teki güvenlik açığını gideren yeni kex katı protokol değişikliği desteği sağlıyor. Putty.exe’nin MSI tarafından yüklenen sürümü artık yardım dosyasını yeniden bulabiliyor. Sürüm, terminal sarmanın uç durumlarında, çift genişlikli karakterler içeren çeşitli hata düzeltmeleri içeriyor. PuTTY 0.81 hakkında bilgi edinmek için değişiklik sayfasını inceleyebilirsiniz. Continue Reading →
Küçük boyutlu, çeşitli işletim sistemlerinde çalışabilen sürümleri bulunan açık kaynak kodlu özgür bir SSH/Telnet programı olan PuTTY‘nin 0.81 sürümü duyuruldu. Simon Tatham tarafından geliştirilen PuTTY’nin ilk sürümleri sadece Windows işletim sistemi üzerinde çalışırken, günümüzde Unix, GNU/Linux, Mac OS X sürümleri de vardır. Bir xterm terminal emülatörünün yanı sıra Windows ve Unix platformları için SSH ve Telnet’in ücretsiz bir uygulaması olan PuTTY’nin yeni sürümü, OpenSSH’nin bazı @openssh.com şifre ve MAC modlarındaki, özellikle ChaCha20+Poly1305’teki güvenlik açığını gideren yeni kex katı protokol değişikliği desteği sağlıyor. Putty.exe’nin MSI tarafından yüklenen sürümü artık yardım dosyasını yeniden bulabiliyor. Sürüm, terminal sarmanın uç durumlarında, çift genişlikli karakterler içeren çeşitli hata düzeltmeleri içeriyor. PuTTY 0.81 hakkında bilgi edinmek için değişiklik sayfasını inceleyebilirsiniz. Continue Reading →
Tag Archives | openssh
Debian 11 Bullseye duyuruldu
 “Bullseye” kod adını, Pixar’ın ünlü Toy Story serisindeki at karakterinden alan Debian 11 duyuruldu. Juliette Taka tarafından yaratılan Homeworld adlı yeni tema ile gelen yeni sürüm, 5.10 LTS Linux çekirdeği üzerine yapılandırılmış bulunuyor. Debian 11 Bullseye; GNOME 3.38, KDE Plasma 5.20, LXDE 11, LXQt 0.16, MATE 1.24 ve Xfce 4.16 masaüstü ortamlarıyla kullanıma sunuluyor. 30.000’den fazla kaynak paketinden oluşturulmuş 59.000’den fazla kullanıma hazır yazılım paketiyle gelen Debian 11 Bullseye’nin 11294’ün üzerinde yeni paket içerdiği; LibreOffice 7.0, Apache 2.4.48, BIND DNS Server 9.16, Emacs 27.1, GIMP 2.10.22, GnuPG 2.2.20, GNU C library 2.31, GNUcash 4.4, MariaDB 10.5, OpenSSH 8.4p1, PHP 7.4, Perl 5.32, PostgreSQL 13, Python 3.9.1, Samba 4.13, Calligra 3.2 ve Vim 8.2 gibi pek çok güncel paket içerdiği söyleniyor. Ayrıca, dağtımın içeriğindeki yazılımların çoğunun güncellendiği söyleniyor. Bu arada, 9519’un üzerinde paket (Buster’daki paketlerin %16’sı) çeşitli nedenlerle dağıtımdan kaldırılmış bulunuyor. Wayland’ı destekleyen yeni sürümün, daha iyi eklenti desteğine sahip olduğu söyleniyor. Debian 11 Bullseye; exFAT dosya sistemini destekleyen ve varsayılan olarak exFAT dosya sistemlerini monte etmek için kullanan bir Linux çekirdeği sağlayan ilk sürüm olarak kullanıma sunulmuş bulunuyor. Fransızca, İspanyolca ve Makedonca dahil olmak üzere birçok dilde systemd, util-linux, OpenSSH ve Mutt gibi çeşitli projelerin kılavuz sayfaları önemli ölçüde iyileştirilmiş durumdadır. Debian 10’dan (Buster) Debian 11’e yükseltmelerin, çoğu yapılandırma için APT paket yönetim aracı tarafından otomatik olarak gerçekleştirileceği söyleniyor. Debian 11 Bullseye hakkında ayrıntılı bilgi edinmek için sürüm duyurusunu ya da sürüm notlarını inceleyebilirsiniz.
“Bullseye” kod adını, Pixar’ın ünlü Toy Story serisindeki at karakterinden alan Debian 11 duyuruldu. Juliette Taka tarafından yaratılan Homeworld adlı yeni tema ile gelen yeni sürüm, 5.10 LTS Linux çekirdeği üzerine yapılandırılmış bulunuyor. Debian 11 Bullseye; GNOME 3.38, KDE Plasma 5.20, LXDE 11, LXQt 0.16, MATE 1.24 ve Xfce 4.16 masaüstü ortamlarıyla kullanıma sunuluyor. 30.000’den fazla kaynak paketinden oluşturulmuş 59.000’den fazla kullanıma hazır yazılım paketiyle gelen Debian 11 Bullseye’nin 11294’ün üzerinde yeni paket içerdiği; LibreOffice 7.0, Apache 2.4.48, BIND DNS Server 9.16, Emacs 27.1, GIMP 2.10.22, GnuPG 2.2.20, GNU C library 2.31, GNUcash 4.4, MariaDB 10.5, OpenSSH 8.4p1, PHP 7.4, Perl 5.32, PostgreSQL 13, Python 3.9.1, Samba 4.13, Calligra 3.2 ve Vim 8.2 gibi pek çok güncel paket içerdiği söyleniyor. Ayrıca, dağtımın içeriğindeki yazılımların çoğunun güncellendiği söyleniyor. Bu arada, 9519’un üzerinde paket (Buster’daki paketlerin %16’sı) çeşitli nedenlerle dağıtımdan kaldırılmış bulunuyor. Wayland’ı destekleyen yeni sürümün, daha iyi eklenti desteğine sahip olduğu söyleniyor. Debian 11 Bullseye; exFAT dosya sistemini destekleyen ve varsayılan olarak exFAT dosya sistemlerini monte etmek için kullanan bir Linux çekirdeği sağlayan ilk sürüm olarak kullanıma sunulmuş bulunuyor. Fransızca, İspanyolca ve Makedonca dahil olmak üzere birçok dilde systemd, util-linux, OpenSSH ve Mutt gibi çeşitli projelerin kılavuz sayfaları önemli ölçüde iyileştirilmiş durumdadır. Debian 10’dan (Buster) Debian 11’e yükseltmelerin, çoğu yapılandırma için APT paket yönetim aracı tarafından otomatik olarak gerçekleştirileceği söyleniyor. Debian 11 Bullseye hakkında ayrıntılı bilgi edinmek için sürüm duyurusunu ya da sürüm notlarını inceleyebilirsiniz.
Debian 11 Bullseye edinmek için aşağıdaki linklerden yararlanabilirsiniz.
Scrot ile resim çekme
 Scrot, minimalist bir komut satırı ekrandan resim alma uygulamasıdır. Komut satırında belirli parametrelerle önemli derecede esneklik sağlar. BSD License ile lisanslanan yazılım, Tom Gilbert tarafından geliştirilmiştir. Yaptığı tek şey ekran görüntüsünü yakalamak olan uygulama, kullanıcıya uzak bir masaüstünün ekran görüntüsünü almak için OpenSSH gibi araçlarla ağ üzerinden çalıştırmaya veya pencere yöneticisi komutunun bağlayanı olarak çalıştırmaya izin veriyor. Tabii büyük bir ihtimalle, Scrot, sisteminizde kurulu bulunmuyor. Bu nedenle, ilkin
Scrot, minimalist bir komut satırı ekrandan resim alma uygulamasıdır. Komut satırında belirli parametrelerle önemli derecede esneklik sağlar. BSD License ile lisanslanan yazılım, Tom Gilbert tarafından geliştirilmiştir. Yaptığı tek şey ekran görüntüsünü yakalamak olan uygulama, kullanıcıya uzak bir masaüstünün ekran görüntüsünü almak için OpenSSH gibi araçlarla ağ üzerinden çalıştırmaya veya pencere yöneticisi komutunun bağlayanı olarak çalıştırmaya izin veriyor. Tabii büyük bir ihtimalle, Scrot, sisteminizde kurulu bulunmuyor. Bu nedenle, ilkin sudo apt install scrot komutuyla Scrot’u kurmalıyız. Ardından scrot komutunu vererek uygulamayı çalıştırabilirsiniz. Scrot, tam bir ekran görüntüsü alacak, ancak bu resmi /home/kullanıcı_adı dizinine yapıştıracaktır. Dilerseniz, cd komutuyla mesela /home/kullanıcı_adı/Masaüstü dizinine gidebilir, çektiğiniz resimlerin bu dizine atılmasını sağlayabilirsiniz.
Gelelim uygulamayı hangi parametrelerle kullanabileceğimize. Yukarıda belirttiğimiz gibi yalnızca;
scrot
komutunu verirseniz, ekran görüntüsünün tamamını alabilirsiniz. Ekranın tamamını beş saniye gecikmeli çekmek isterseniz, zaman belirtecini de eklemeniz gerekiyor:
scrot --delay 5
komutu, resmi beş saniye sonra çekilmesini sağlar. Yine tam ekran bir resim alır tabii. Bu arada, çektiğiniz resme peşinen isim vermek isterseniz;
scrot [resim_adı].png
biçiminde bir kod vermeniz gerekiyor. Mesela ben aşağıdaki resmi çekerken, komutu;
scrot ekran.png
biçiminde verdim. Bu nedenle resim adı ekran.png olarak geldi.
Açık olan pencereyi kenarlıksız çekmek için;
scrot -u
komutunu verebilirsiniz. Sonuç aşağıdakine benzer bir şey olacaktır: Görüldüğü gibi yalnızca o an etkin olan pencere çekilmiştir.

Açık olan pencereyi kenarlıklı çekmek için ise;
scrot -ub
komutunu verebilirsiniz. Fareyi kullanarak herhangi bir pencereyi tıklama olanağı yakalayabilirsiniz. Bunu yapmak için;
scrot -s
komutunu kullanabilrsiniz. Bu komutu kullandığınızda resim hemen çekilmeyecek, imleç yanıp sönmeye başlayacaktır. Siz herhangi bir pencereye tıkladığınızda, resim çekilecektir. Aşağıdaki resimde, internet tarayıcımın önünde bir terminal açıktı. Ben tarayıcıya tıkladım, görüldüğü gibi resmin benim seçtiğim kısmında, üstteki terminalin parçası da görünüyor.
Scrot ile dilerseniz, görüntü kalitesini 1-100 ölçeğinde ayarlayabilirsiniz. Yüksek değerin, büyük boyut ve düşük sıkıştırma anlamına geldiğini unutmayın. Varsayılan değer 75’tir. Ben hem çekim zamanını ayarlayarak (böylece başka bir pencere seçebiliyorum), açık olan pencereyi çek diyerek, dosya adını da belirleyerek aşağıdaki komutu verdim:
scrot --delay 3 VM.png -u -q 75
Aşağıdaki resmi aldım. Tahmin edeceğiniz gibi çekim öncesinde VM Virtualbox penceresini tıklamıştım.
Scrot yardımcı programı, ekran görüntüsünün küçük resmini oluşturmaya da olanak sağlar. Bu, -thumb seçeneği kullanılarak yapılıyor. Orjinal görüntünün yüzdesini yazara, bu özelliği kullanabilirsiniz. Mesela ben aşağıdaki komutu verdim ve alttaki çıktıyı aldım.
scrot --thumb 20
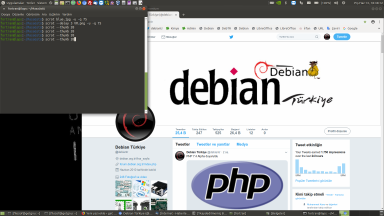
Bu komutun resmin hem orjinal boyutunu hem de sizin belirlediğiniz boyutunu yaptığını da belirtelim. Bilgisayarınızda kendisine bağlı birden fazla ekran varsa, scrot bu ekranların ekran görüntülerini yakalamaya ve birleştirmeye olanak sağlar. Bunun için:
scrot -m
komutunu verebilirsiniz. Böylece mesela şöyle bir resim alabilirsiniz:
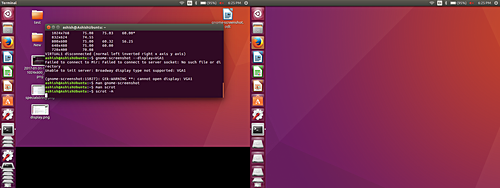
Son olarak, isterseniz, -v seçeneğini kullanarak scrot sürümünüzü kontrol edebilirsiniz:
scrot -v
Aşağıdakine benzer bir çıktı alacaksınız.
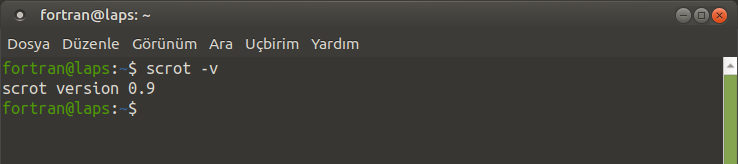
Ayrıca, bu konuyla ilgili olarak howtoforge.com sayfasını ziyaret etmenizi öneririm.