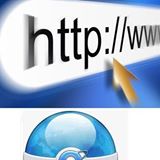 İnternet bağlantısını hızlandırmak ve sayfa yükleme süresini optimize etmek için yapılabilecek basit bir işlem var. Bu, nsswitch.conf dosyasında yapılacak küçük bir değişiklikten ibaret. Bu işlemler, Debian Squeeze, Wheezy ve Jessie; Ubuntu 12.04, Ubuntu 13.10 ve Ubuntu 14.04; Linux Mint 16 için geçerlidir. Öncelikle bir terminal açmak gerekiyor elbette. Ardından Debian GNU/Linux kullanıcıları “su” komutuyla root olabilirler. Ubuntu ve Linux Mint kullanıcıları ise nsswitch.conf dosyasını root yetkileriyle açmak için “sudo gedit /etc/nsswitch.conf” ya da “sudo pluma /etc/nsswitch.conf” komutlarını kullanabilirler. Debian GNU/Linux kullanıcıları root olduktan sonra “gedit /etc/nsswitch.conf” koduyla ilgili dosyayı açabilirler.
İnternet bağlantısını hızlandırmak ve sayfa yükleme süresini optimize etmek için yapılabilecek basit bir işlem var. Bu, nsswitch.conf dosyasında yapılacak küçük bir değişiklikten ibaret. Bu işlemler, Debian Squeeze, Wheezy ve Jessie; Ubuntu 12.04, Ubuntu 13.10 ve Ubuntu 14.04; Linux Mint 16 için geçerlidir. Öncelikle bir terminal açmak gerekiyor elbette. Ardından Debian GNU/Linux kullanıcıları “su” komutuyla root olabilirler. Ubuntu ve Linux Mint kullanıcıları ise nsswitch.conf dosyasını root yetkileriyle açmak için “sudo gedit /etc/nsswitch.conf” ya da “sudo pluma /etc/nsswitch.conf” komutlarını kullanabilirler. Debian GNU/Linux kullanıcıları root olduktan sonra “gedit /etc/nsswitch.conf” koduyla ilgili dosyayı açabilirler.
Şimdi yapılması gereken nsswitch.conf dosyası içinde şu satırı bulmaktır:
hosts: files mdns4_minimal [NOTFOUND=return] dns mdns4
Hemen altına şu satırın eklenmesi gerekiyor:
hosts: files dns
Şimdi dosyayı kaydedip kapatabilirsiniz.

Artık internet bağlantı hızınızda bir iyileşme görebileceksiniz. Ancak; bunun çok önemli bir gelişme olmasını da ummayın. Ayrıca bunu denemekle girdiğiniz riskin kendinize ait olduğunu da unutmayın.


 Linux’un en son kararlı çekirdeği 3.14 ile yeni özellikler ve iyileştirmeler sağladığı biliniyor. Bunlar; geliştirilmiş bellek sıkıştırması (ZRAM bellek sıkıştırması), CPU Boost, yeni NVIDIA GPU desteğiyle Nouveau eklemesi, NVIDIA Tegra PRIME desteği, AMD kriptografik Coprocessor desteği, açık kaynak AMD sürücü için çeşitli düzeltmeler ve Radeon DPM için geliştirmeler gibi özellikler olarak sıralanabilir. Burada, Ubuntu ve Linux Mint altında, basit bir bash scripti kullanarak 3.14 Linux çekirdeğine yükseltmenin nasıl yapılacağını anlatacağız.
Linux’un en son kararlı çekirdeği 3.14 ile yeni özellikler ve iyileştirmeler sağladığı biliniyor. Bunlar; geliştirilmiş bellek sıkıştırması (ZRAM bellek sıkıştırması), CPU Boost, yeni NVIDIA GPU desteğiyle Nouveau eklemesi, NVIDIA Tegra PRIME desteği, AMD kriptografik Coprocessor desteği, açık kaynak AMD sürücü için çeşitli düzeltmeler ve Radeon DPM için geliştirmeler gibi özellikler olarak sıralanabilir. Burada, Ubuntu ve Linux Mint altında, basit bir bash scripti kullanarak 3.14 Linux çekirdeğine yükseltmenin nasıl yapılacağını anlatacağız. Ubuntu ve Linux Mint’e 3.13.6 Linux çekirdeğini yüklemek için öncelikle uçbirimi açın ve sırasıyla şu komutları girin:
Ubuntu ve Linux Mint’e 3.13.6 Linux çekirdeğini yüklemek için öncelikle uçbirimi açın ve sırasıyla şu komutları girin:
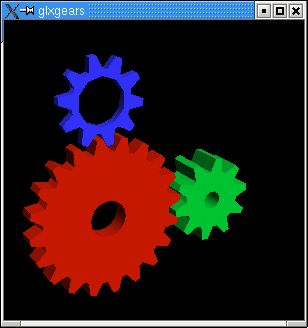
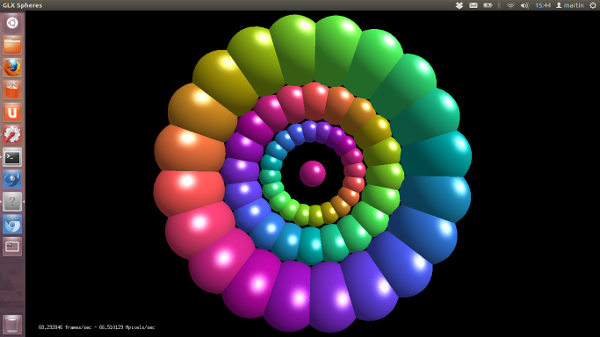




 Nvidia 334.21 Sürücü Kurulumu
Nvidia 334.21 Sürücü Kurulumu