 In the previous post, we talked about input, output, and redirection in bash scripts. Today we will learn how to run and control them on a Linux system. Till now, we can run scripts only from the command line interface. This isn’t the only way to run Linux bash scripts. This post describes the different ways to control your Linux bash scripts. In shell scripts, we talked about important things called Input, Output and Redirection. Everything is a file in Linux and that includes input and output. So we need to understand each one in detail.
In the previous post, we talked about input, output, and redirection in bash scripts. Today we will learn how to run and control them on a Linux system. Till now, we can run scripts only from the command line interface. This isn’t the only way to run Linux bash scripts. This post describes the different ways to control your Linux bash scripts. In shell scripts, we talked about important things called Input, Output and Redirection. Everything is a file in Linux and that includes input and output. So we need to understand each one in detail.
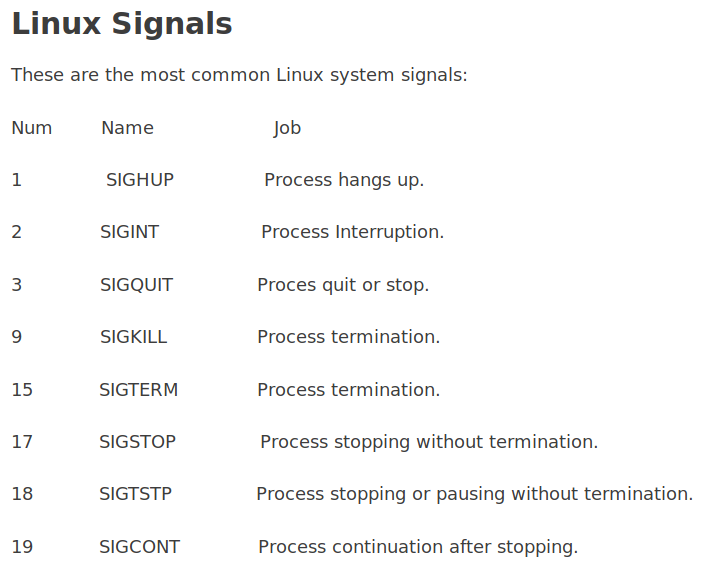
Your Linux bash scripts don’t control these signals, you can program your bash script to recognize signals and perform commands based on the signal that was sent.
Stop a Process
To stop a running process, you can press Ctrl+C which generates SIGINT signal to stop the current process running in the shell.
sleep 100
Ctrl+C

Pause a Process
The Ctrl+Z keys generate a SIGTSTP signal to stop any processes running in the shell, and that leaves the program in memory.
sleep 100
Ctrl+Z

The number between brackets which is (1) is the job number.
If try to exit the shell and you have a stopped job assigned to your shell, the bash warns you if you.
The ps command is used to view the stopped jobs.
ps –l
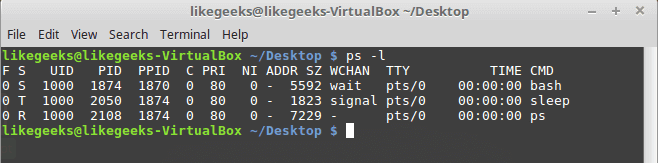
In the S column (process state), it shows the traced (T) or stopped (S) states.
If you want to terminate a stopped job you can kill its process by using kill command.
kill processID
Trap Signals
To trap signals, you can use the trap command. If the script gets a signal defined by the trap command, it stops processing and instead the script handles the signal.
You can trap signals using the trap command like this:
#!/bin/bash
trap "echo 'Ctrl-C was trapped'" SIGINT
total=1
while [ $total -le 3 ]; do
echo "#$total"
sleep 2
total=$(($total + 1))
done
Every time you press Ctrl+C, the signal is trapped and the message is printed.
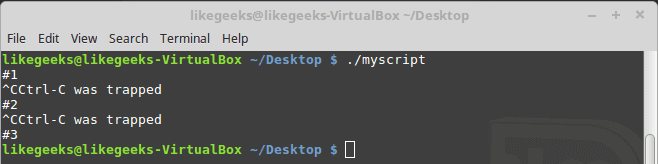
If you press Ctrl+C, the echo statement specified in the trap command is printed instead of stopping the script. Cool, right?
Trapping The Script Exit
You can trap the shell script exit using the trap command like this:
#!/bin/bash
# Add the EXIT signal to trap it
trap "echo Goodbye..." EXIT
total=1
while [ $total -le 3 ]; do
echo "#$total"
sleep 2
total=$(($total + 1))
done
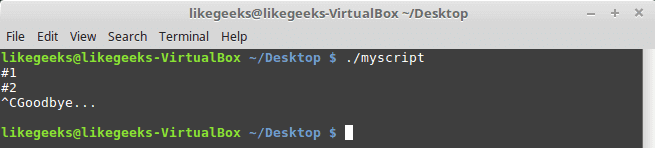
When the bash script exits, the Goodbye message is printed as expected.
Also, if you exit the script before finishing its work, the EXIT trap will be fired.
Modifying Or Removing a Trap
You can reissue the trap command with new options like this:
#!/bin/bash
trap "echo 'Ctrl-C is trapped.'" SIGINT
total=1
while [ $total -le 3 ]; do
echo "Loop #$total"
sleep 2
total=$(($total + 1))
done
# Trap the SIGINT
trap "echo ' The trap changed'" SIGINT
total=1
while [ $total -le 3 ]; do
echo "Second Loop #$total"
sleep 1
total=$(($total + 1))
done
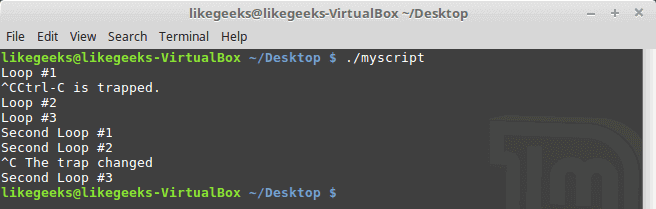
Notice how the script manages the signal after changing the signal trap.
You can also remove a trap by using 2 dashes trap -- SIGNAL
#!/bin/bash
trap "echo 'Ctrl-C is trapped.'" SIGINT
total=1
while [ $total -le 3 ]; do
echo "#$total"
sleep 1
total=$(($total + 1))
done
trap -- SIGINT
echo "I just removed the trap"
total=1
while [ $total -le 3 ]; do
echo "Loop #2 #$total"
sleep 2
total=$(($total + 1))
done
Notice how the script processes the signal before removing the trap and after removing the trap.
./myscript
Crtl+C
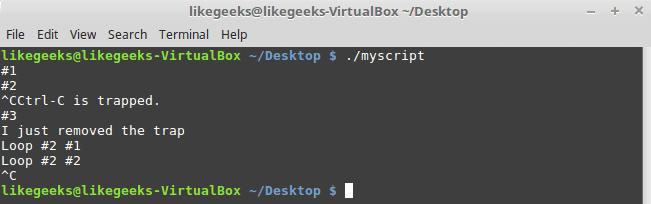
The first Ctrl+C was trapped and the script continues running while the second one exits the script because the trap was removed.
Running Linux Bash Scripts in Background Mode
If you see the output of the ps command, you will see all the running processes in the background and not tied to the terminal.
We can do the same, just place ampersand symbol (&) after the command.
#!/bin/bash
total=1
while [ $total -le 3 ]; do
sleep 2
total=$(($total + 1))
done
./myscipt &

Once you’ve done that, the script runs in a separate background process on the system and you can see the process id between the square brackets.
When the script dies, you will see a message on the terminal.
Notice that while the background process is running, you can use your terminal monitor for STDOUT and STDERR messages so if an error occurs, you will see the error message and normal output.
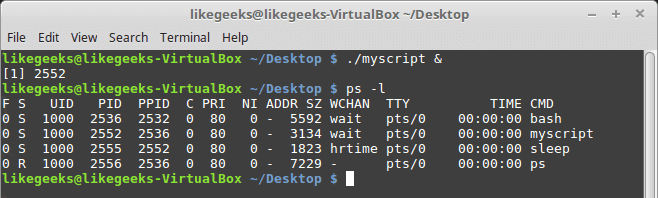
The background process will exit if you exit your terminal session.
So what if you want to continue running even if you close the terminal?
Running Scripts without a Hang-Up
You can run your Linux bash scripts in the background process even if you exit the terminal session using the nohup command.
The nohup command blocks any SIGHUP signals. This blocks the process from exiting when you exit your terminal.
nohup ./myscript &
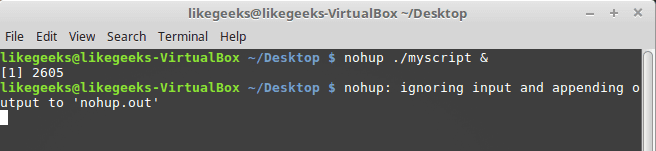
After running the nohup command, you can’t see any output or error from your script. The output and error messages are sent to a file called nohup.out.
Note: when running multiple commands from the same directory will override the nohup.out file content.
Viewing Jobs
To view the current jobs, you can use the jobs command.
#!/bin/bash
total=1
while [ $total -le 3 ]; do
echo "#$count"
sleep 5
total=$(($total + 1))
done
Then run it.
./myscript
Then press Ctrl+Z to stop the script.
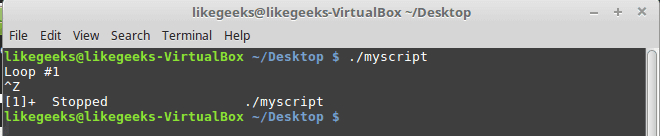
Run the same bash script but in the background using the ampersand symbol and redirect the output to a file just for clarification.
./myscript > outfile &
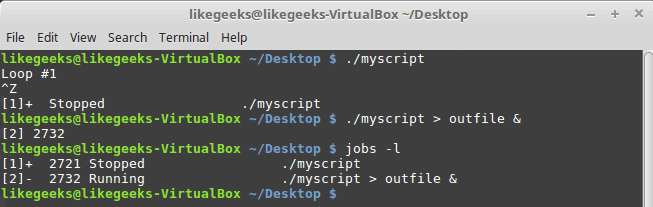
The jobs command shows the stopped and the running jobs.
jobs –l
-l parameter to view the process ID
Restarting Stopped Jobs
The bg command is used to restart a job in background mode.
./myscript
Then press Ctrl+Z
Now it is stopped.
bg
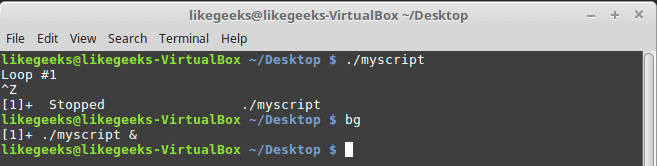
After using bg command, it is now running in background mode.
If you have multiple stopped jobs, you can do the same by specifying the job number to the bg command.
The fg command is used to restart a job in foreground mode.
fg 1
Scheduling a Job
The Linux system provides 2 ways to run a bash script at a predefined time:
- at command.
- cron table.
The at command
This is the format of the command
at [-f filename] time
The at command can accept different time formats:
- Standard time format like 10:15.
- An AM/PM indicator like 11:15PM.
- A specifically named time like now, midnight.
You can include a specific date, using some different date formats:
- A standard date format, such as MMDDYY or DD.MM.YY.
- A text date, such as June 10 or Feb 12, with or without the year.
- Now + 25 minutes.
- 05:15AM tomorrow.
- 11:15 + 7 days.
We don’t want to dig deep into the at command, but for now, just make it simple.
at -f ./myscript now

The -M parameter is used to send the output to email if the system has email, and if not, this will suppress the output of the at command.
To list the pending jobs, use atq command:

Remove Pending Jobs
To remove a pending job, use the atrm command:
atrm 18
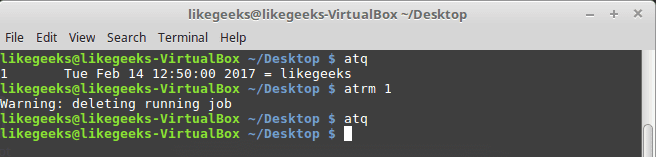
You must specify the job number to the atrm command.
Scheduling Scripts
What if you need to run a script at the same time every day or every month or so?
You can use the crontab command to schedule jobs.
To list the scheduled jobs, use the -l parameter:
crontab –l
The format for crontab is:
minute,Hour, dayofmonth, month, and dayofweek
So if you want to run a command daily at 10:30, type the following:
30 10 * * * command
The wildcard character (*) used to indicate that the cron will execute the command daily on every month at 10:30.
To run a command at 5:30 PM every Tuesday, you would use the following:
30 17 * * 2 command
The day of the week starts from 0 to 6 where Sunday=0 and Saturday=6.
To run a command at 10:00 on the beginning of every month:
00 10 1 * * command
The day of the month is from 1 to 31.
Let’s keep it simple for now and we will discuss the cron in great detail in future posts.
To edit the cron table, use the -e parameter like this:
crontab –e
Then type your command like the following:
30 10 * * * /home/likegeeks/Desktop/myscript
This will schedule our script to run at 10:30 every day.
Note: sometimes you see error says Resource temporarily unavailable.
All you have to do is this:
rm -f /var/run/crond.pid
You should be a root user to do this.
Just that simple!
You can use one of the pre-configured cron script directories like:
/etc/cron.hourly
/etc/cron.daily
/etc/cron.weekly
/etc/cron.monthly
Just put your bash script file on any of these directories and it will run periodically.
Starting Scripts at Login
In the previous posts, we’ve talked about startup files, I recommend you to review the previous.
$HOME/.bash_profile
$HOME/.bash_login
$HOME/.profile
To run your scripts at login, place your code in $HOME/.bash_profile.
Starting Scripts When Opening the Shell
OK, what about running our bash script when the shell opens? Easy.
Type your script on .bashrc file.
And now if you open the shell window, it will execute that command.
I hope you find the post useful. keep coming back.
Thank you.


