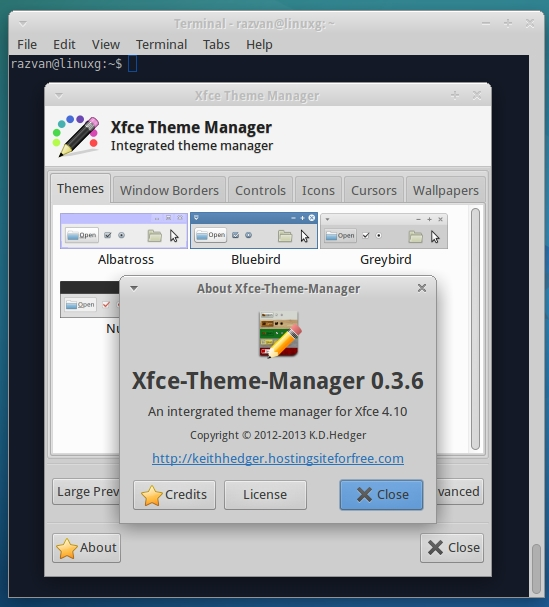Bilindiği gibi, Caffeine, ekran koruyucusunu etkinleştiren ya da pasifleştiren popüler bir uygulamadır. Ne yazık ki, Caffeine’in son sürümleri, ekran koruyucuya geçiş konusunda kullanıcıya gerekli izni vermiyordu. Bu nedenle, uygulama, üçüncü parti geliştiriciler tarafından Caffeine Plus adıyla çatallandı. Böylece, tam ekran uygulamalar açıldığında, ekran koruyucuyu engelleyen Caffeine 2.7 serisi doğdu. Caffeine Plus’ın son sürümü WebUpd8 PPA depolarına eklenen 2.7.2’dir. Bu sürümde, etkin pencere yokken meydana gelen kilitlenme problemi giderilmiş bulunuyor. Tam ekran kontrolü sırasında pencerenin kaybolması sorunu da çözümlendi. Burada, Ubuntu 14.10 Utopic Unicorn, Ubuntu 14.04 Trusty Tahr, Linux Mint 17.1 Rebecca, Linux Mint 17 Qiana, Pinguy OS 14.04, Elementary OS 0.3 Freya, Linux Lite 2.0, LXLE 14.04, Peppermint Five, Deepin 2014 ve diğer Ubuntu türevlerine Caffeine Plus 2.7.2 kurulumunu ele alacağız. Yapılması gereken ilk iş ilgili PPA deposunun eklenmesi, gerekli kodların verilmesidir.
Bilindiği gibi, Caffeine, ekran koruyucusunu etkinleştiren ya da pasifleştiren popüler bir uygulamadır. Ne yazık ki, Caffeine’in son sürümleri, ekran koruyucuya geçiş konusunda kullanıcıya gerekli izni vermiyordu. Bu nedenle, uygulama, üçüncü parti geliştiriciler tarafından Caffeine Plus adıyla çatallandı. Böylece, tam ekran uygulamalar açıldığında, ekran koruyucuyu engelleyen Caffeine 2.7 serisi doğdu. Caffeine Plus’ın son sürümü WebUpd8 PPA depolarına eklenen 2.7.2’dir. Bu sürümde, etkin pencere yokken meydana gelen kilitlenme problemi giderilmiş bulunuyor. Tam ekran kontrolü sırasında pencerenin kaybolması sorunu da çözümlendi. Burada, Ubuntu 14.10 Utopic Unicorn, Ubuntu 14.04 Trusty Tahr, Linux Mint 17.1 Rebecca, Linux Mint 17 Qiana, Pinguy OS 14.04, Elementary OS 0.3 Freya, Linux Lite 2.0, LXLE 14.04, Peppermint Five, Deepin 2014 ve diğer Ubuntu türevlerine Caffeine Plus 2.7.2 kurulumunu ele alacağız. Yapılması gereken ilk iş ilgili PPA deposunun eklenmesi, gerekli kodların verilmesidir.

Ekran koruyucuyu etkinleştirmek veya devre dışı bırakmak için kullanılan bu araç, aşağıdaki biçimde kuruluyor. Kurulumu kolay, basit.
sudo add-apt-repository ppa:nilarimogard/webupd8
sudo apt-get update
sudo apt-get install caffeine-plus
Gerek duyarsanız, Caffeine’i kaldırmak için aşağıdaki kodu verebilirsiniz.
sudo apt-get remove caffeine-plus







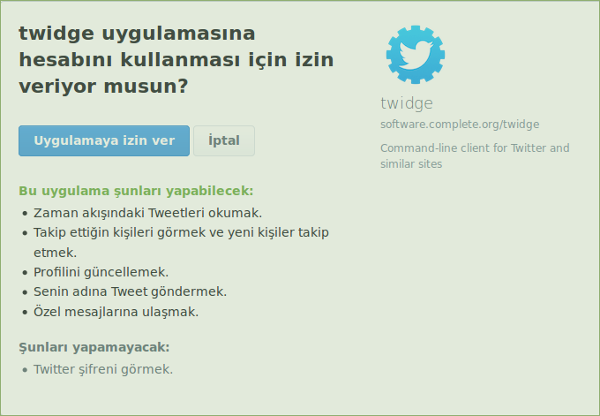
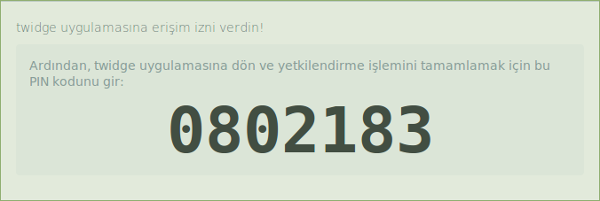
 Bilindiği gibi, Midori; XFCE4 masaüstü ortamında ve Elementary OS sistemde varsayılan olarak kullanılan tam HTML5 ve CSS3 desteği ile gelen hafif bir web tarayıcısıdır. Çeşitli iyileştirmelerle gelen en son sürümü 0.5.9 kullanıma dün sunulmuştur. “Yer imi ekle” girdisi menüye eklenirken, bellek sızıntıları düzeltilmiş bulunuyor. Araç çubuğu, yer imi çubuğu ve menü öğeleri geliştirilmiş. Burada Ubuntu 14.10 Utopic Unicorn, Ubuntu 14.04 Trusty Tahr, Linux Mint 17.1 Rebecca, Linux Mint 17 Qiana, Elemnetary OS 0.3 Freya, Pinguy OS 14.04, LXLE 14.04, Peppermint Five, Linux Lite 2.0, Deepin 2014 ve Ubuntu türevlerine Midori 0.5.9’un nasıl yüklendiğini ele alacağız. Yükleme PPA depodan olduğu için oldukça kolaydır. Öncelikle terminali açıp PPA depoyu ekliyor, sonra sırasıyla aşağıdaki kodları veriyorsunuz.
Bilindiği gibi, Midori; XFCE4 masaüstü ortamında ve Elementary OS sistemde varsayılan olarak kullanılan tam HTML5 ve CSS3 desteği ile gelen hafif bir web tarayıcısıdır. Çeşitli iyileştirmelerle gelen en son sürümü 0.5.9 kullanıma dün sunulmuştur. “Yer imi ekle” girdisi menüye eklenirken, bellek sızıntıları düzeltilmiş bulunuyor. Araç çubuğu, yer imi çubuğu ve menü öğeleri geliştirilmiş. Burada Ubuntu 14.10 Utopic Unicorn, Ubuntu 14.04 Trusty Tahr, Linux Mint 17.1 Rebecca, Linux Mint 17 Qiana, Elemnetary OS 0.3 Freya, Pinguy OS 14.04, LXLE 14.04, Peppermint Five, Linux Lite 2.0, Deepin 2014 ve Ubuntu türevlerine Midori 0.5.9’un nasıl yüklendiğini ele alacağız. Yükleme PPA depodan olduğu için oldukça kolaydır. Öncelikle terminali açıp PPA depoyu ekliyor, sonra sırasıyla aşağıdaki kodları veriyorsunuz.